To save time, there is an option in Flyerlink® to for Duplicating Templates.

To duplicate a template, click Create Duplicate Template, this carries over all the associated template information including the Files, Tags, Permissions and Vouchers. This functionality can be used for 2 purposes:
If you need to change the Template Size, upload your new file, DO NOT Build, change the Template Size, then Build.
After pressing Create Duplicate Template, you will be presented with 3 options:
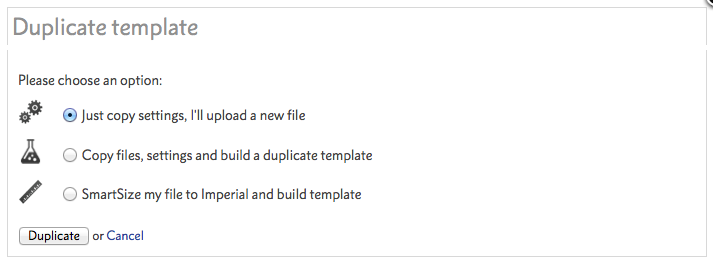
Just copy settings, I'll upload a new file
This will duplicate all the size, colour options, tags and customer permissions. You'll need to upload a new file though.
Copy files, settings and build a duplicate template
This will duplicate all the size, colour options, tags and customer permissions. It will also make a duplicate of your InDesign® file and build a template ready for you to test.
SmartSize my file to Imperial and build template
This will duplicate all the size, colour options, tags and customer permissions. It will also make a duplicate of your InDesign® file and adjust the size to use imperial measurements. A template will then be built ready for you to test.