It’s very important that you set your page size correctly. If you don’t,
parts of your design may be chopped off, look off-centre, or have
areas of undesired white space. Here’s what to do:
Locate the product size you’re interested on the Common Sizes page.
Make a note of the Page Size. This is the size you should set your page on your document.
Now look at the Trim Size. You’ll see that this is 3 mm smaller on both dimensions. This difference is known as the ‘bleed’ – 1.5 mm on all four sides – that’s approximately where our automated guillotines will make their cuts. The bleed allows for any small variations in during the cutting process. We recommend that if possible no objects extend beyond the page size – use the ‘paste inside’, ‘clip’, or ‘crop’ tool.
To remind yourself where the cuts will be made, you could add some guidelines 1.5 mm in from each edge on your document.
Here’s an example of a business card, you’d set your page size as 88x58mm. We’ll trim down to approximately 85x55mm.
.png)
It’s also good practice to leave a ‘Quiet Zone’ (or safe area) of 4 mm from the trim edge (that’s 5.5 mm or 11.5 mm from the page edge).
The same goes for any folds or creases. Avoid placing any important objects such as text or logos within this quiet zone. This will make your job look more professional and ensure objects don’t look like they’re about to fall off the edge.
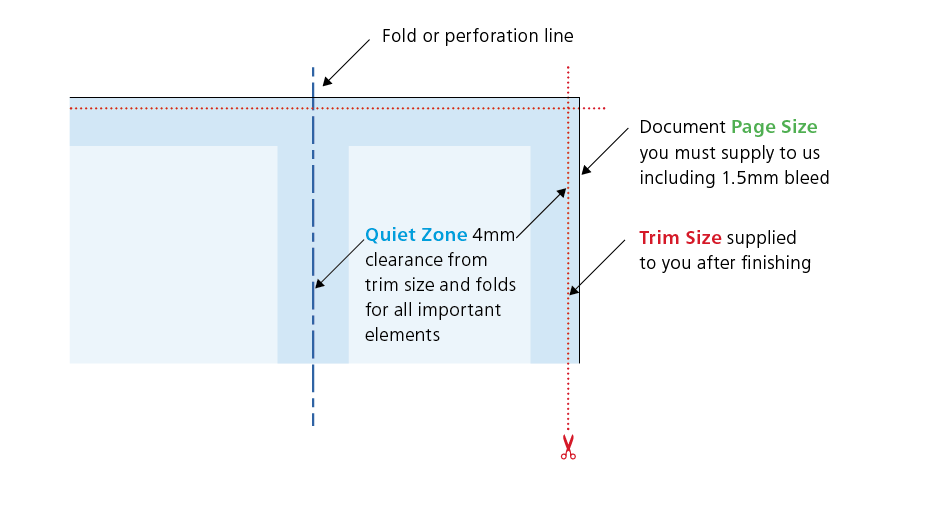
We don’t require the normal colour bars and crop marks that printers use, so remember not to include them on your PDF.
Jump to contents page of
|
|||