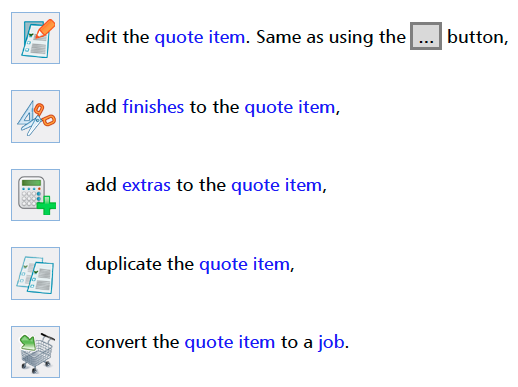Quotes are a simple way of organising and presenting quotations from Flyerlink. As well as offering printouts, you can keep track of the progress and outcomes of the quotes you prepare, and maintain the details with the rest of your customer knowledge. When it comes to ordering, you can convert quote items directly into jobs.
Creating a quote
Start at , where you’ll be asked for the customer you are preparing the quote for. After that, you will have a quote with no quote items, ready for editing (see Editing Options, below).
View existing quotes
Browse to and enter the quote number.
Alternatively, view Open, Won and Lost quotes from a Customer Account by selecting the tab from the side menu.
Quote items are shown below the Main Details, under the heading Items on this Quote.
Vouchers and one-off discounts can be included in a quote.
What you can do with quotes
- Add many different prospective jobs to your list of quote items,
- For each quote item, show several Quantity options,
- Optionally provide a total for selected quote items,
- Include extras (including discount adjustments) per quote item, and an overall quote Adjustment,
- When it comes to ordering, you can convert quote items directly into jobs.
Editing options
- Add quote items with the Add Item button.
- Remove quote items with the X Button.
- Leave Grand Total – Hide? unticked if all your items form a complete quote proposal. Tick if you are presenting many options, from which your customer is expected to choose.
- Use the Status when you have presented your quote, or when an outcome is reached.
- Select Closed when an outcome is reached.
The colourful icons on each quote item allow you to:
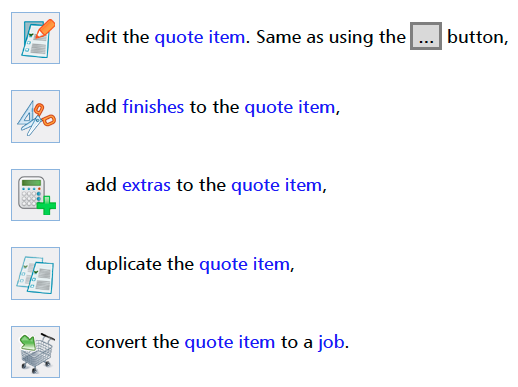
Entering quote items
Use the Add Item button to choose a product and quantities. While adding the quote item, you can add your own Title and Notes for the quote item; make use of these to relate Grafenia products to the customer’s brief.
Adding up: Choosing a scenario for the Total
When editing or creating quote items (above), you have the option to show different quantities on the quote, and choose one of them to contribute to the Total. The on-screen hint describes this fully.
Printouts
The Quote PDF presents your quote in a style that can be given to your customer.
History
The History side menu option shows a list of logged changes.
Current Limitations
The current system: