With the V3 responsive version of w3client microsites and w3shop categories, you don't have to use all the apps or menus.

You can choose which apps are available to all customers for your microsite or w3shop, and even vary the apps for individual customers.
To change apps for all your customers head to
.
By default you'll see no apps, this just means you want all of them to show.
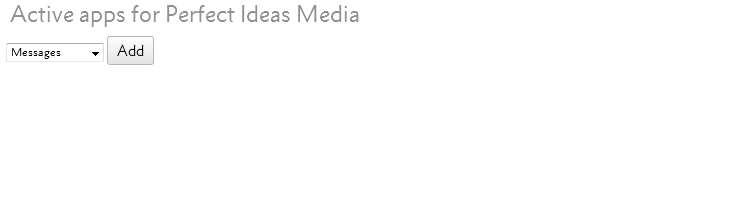
If you want all apps apart from the Files & Images app, simply add the ones you want and don't add the Files & Images app.
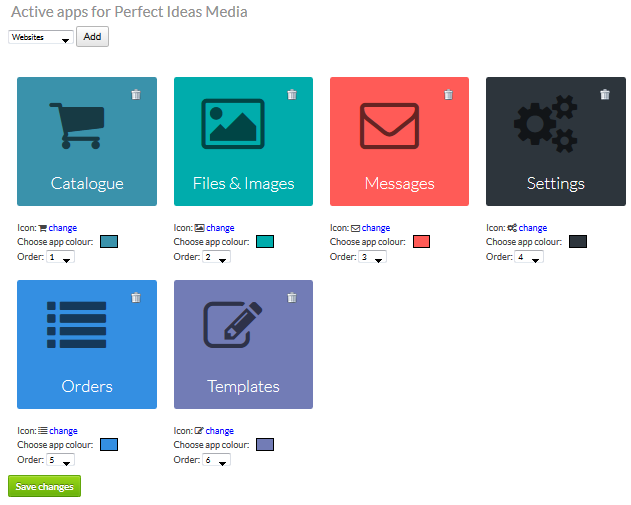
Then when your customers log into their microsite, they'll only see the apps you've chosen.
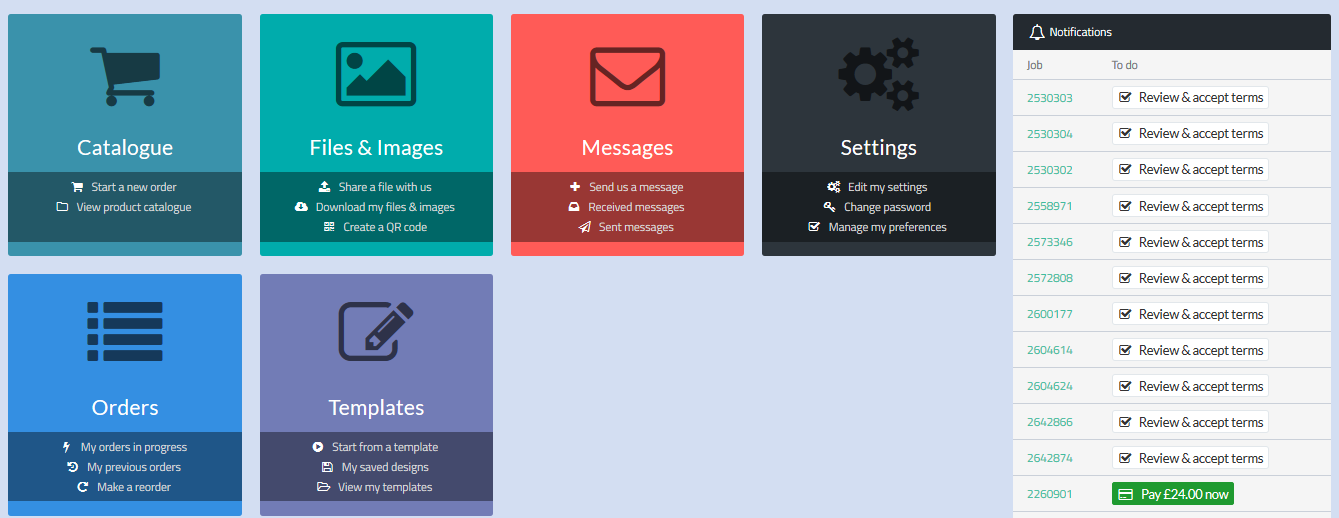
They also won't see any menu links to their missing apps
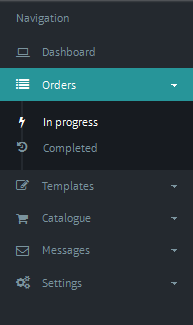
You can also choose different apps for individual customers from
.
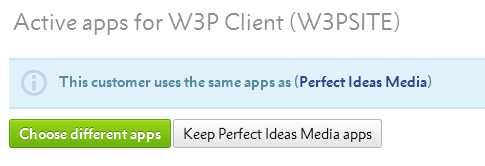
To start off with all your customers will have the same apps as your category. If you want different apps, press Choose different apps.
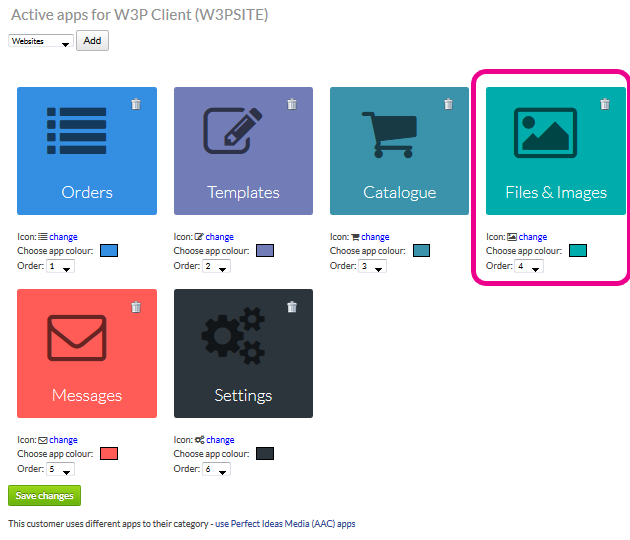
Then you can adjust the apps and add or remove some for just this customer. In this example, 1 customer can have access to the Files & Images app, while all others in the category don't.
If you need that customer to go back to the categories app, you can change them back anytime.
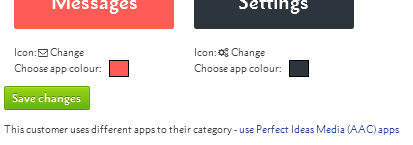
For each app you can change the:
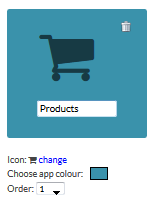
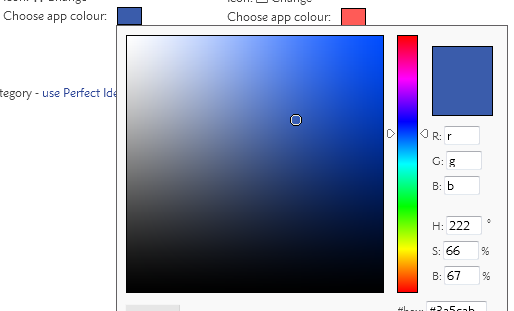
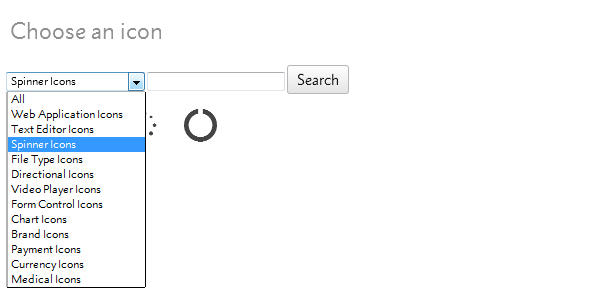
With custom apps you are able to add links to any web page you want. For example, your client may want the microsite to link to some training resources or how-to videos.
The app can link to either an external web page, like a clients own intranet system, or you can use an iframe to show the content within your microsite area.
To add a custom app, choose the Custom App option via or
You'll see new options to add a url, choose the url behaviour or show in an iframe.
.png)
Change the colour and icon, and enter the url of the web page you want to show.
Your new app will then show in your dashboard, and as a menu option.
.png)
If you choose to show the webpage in an iframe, we will load the website within your microsite.
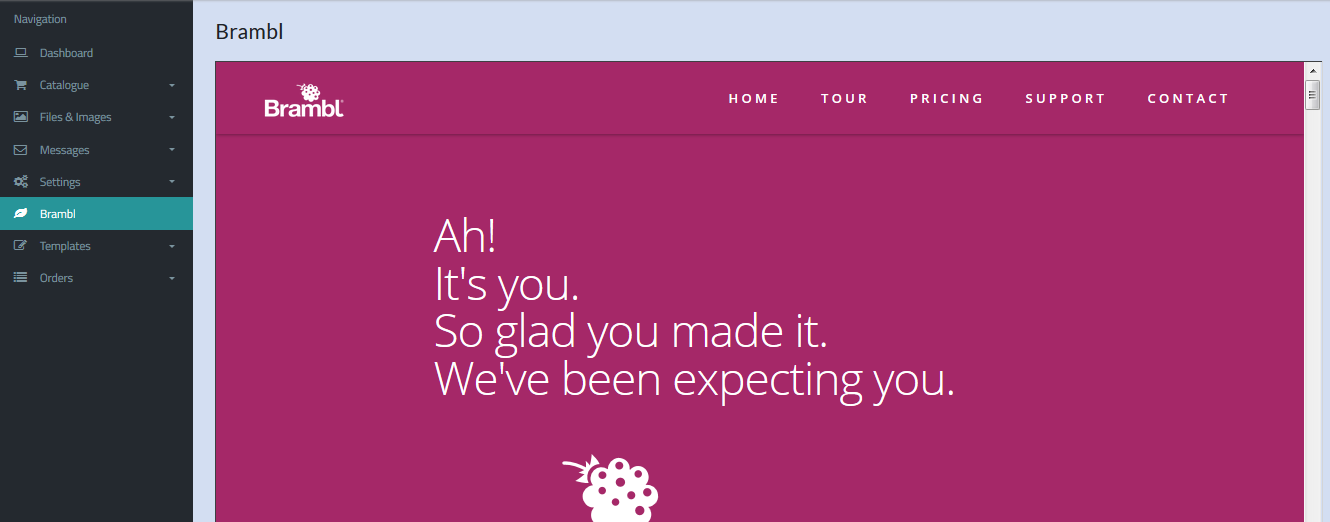
If you'd like to build a web pages quickly and easily to work with your custom apps, ask your support team about upgrading to build websites and webpages with Brambl.
Jump to contents page of
|
|||