The Product Importer lets you:
You can use the Product Importer to adjust your product groups, Products, and product options.
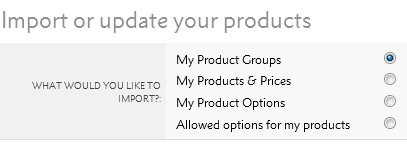
To start using the Product Importer, go to .
The first step to importing a new product range is adding a new product group.
Product groups are used to batch similar types of Products together, such as those using the same stock type but different sizes. See w3pedia article 4979 for more info.
All products must belong to a product group, so add a new product group first before your next group of products & prices.
For all Product Importer types you can either:
To start from scratch download a blank example Excel file, or click the download advice link.
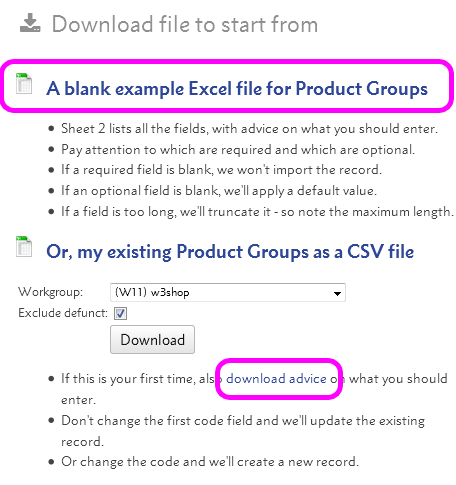
The download template explains what each column does.
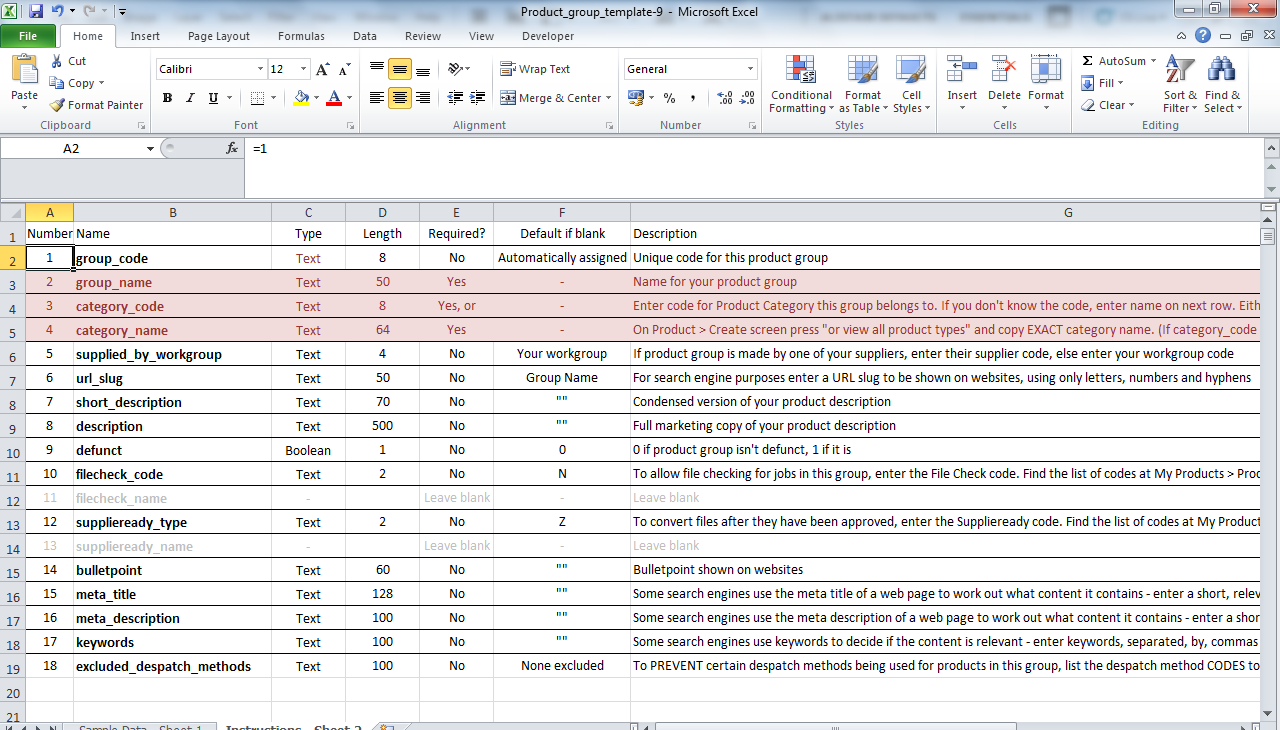
It lets you know which fields are required, and what defaults will be given if you leave it blank.
Next change to Sheet-1, add your new product group details and...
... remember to save excel template as a CSV.
When you're finished, simply Upload your file.
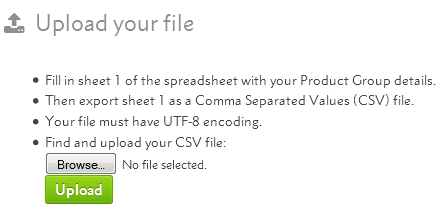
If you're adjusting an existing product group, or making another group similar to an existing group, you can download your product range.
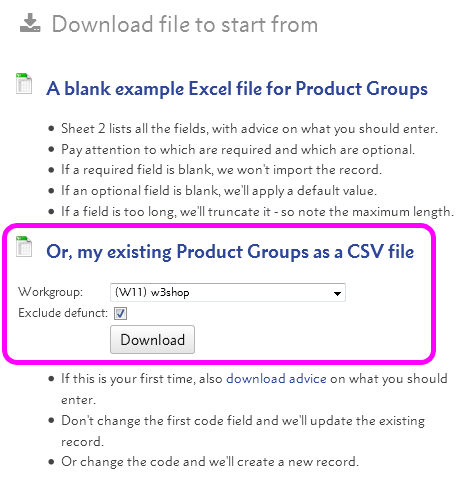
This will download all your existing product groups, but because it's a CSV file, you won't get any advice.
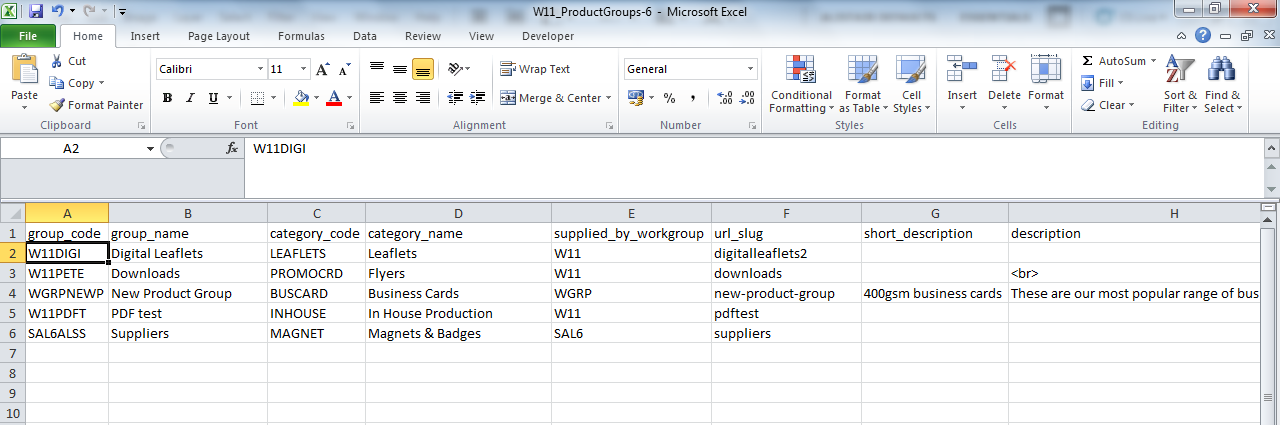
Delete any rows which you don't need to change - only leave new rows and product groups you want to update.
For the Product Group import, you'll need to add a product category code.
You can find a list of these in Flyerlink when you build a Landing Page or Product Category Search page for w3shops
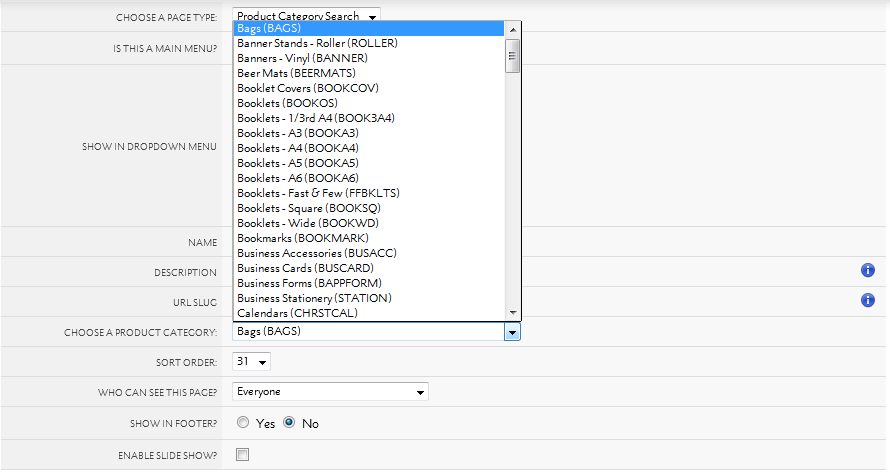
Once you've added product groups, it's time to upload your Products.
You can start from scratch, or from your existing product range again. When you import, only include rows you want to change or add - if you import the whole sheet, it'll take you longer.
With your products & prices, you're able to specify your:
If an image is already hosted online, add a url to the image.
Flyerlink will download the image and use it for your Product.
No upload is required.
Your Product's production method must belong to the same workgroup as it's product group.
Provide your Product's height/width/bleed and a matching size will be selected for you.
Add the name of the product tags you want to add, and they'll be added for you. Check out w3pedia article 4977 for more guidance on tags.
To add extra services, add a new blank line with just:
Your Product code and your prices for the new service level.
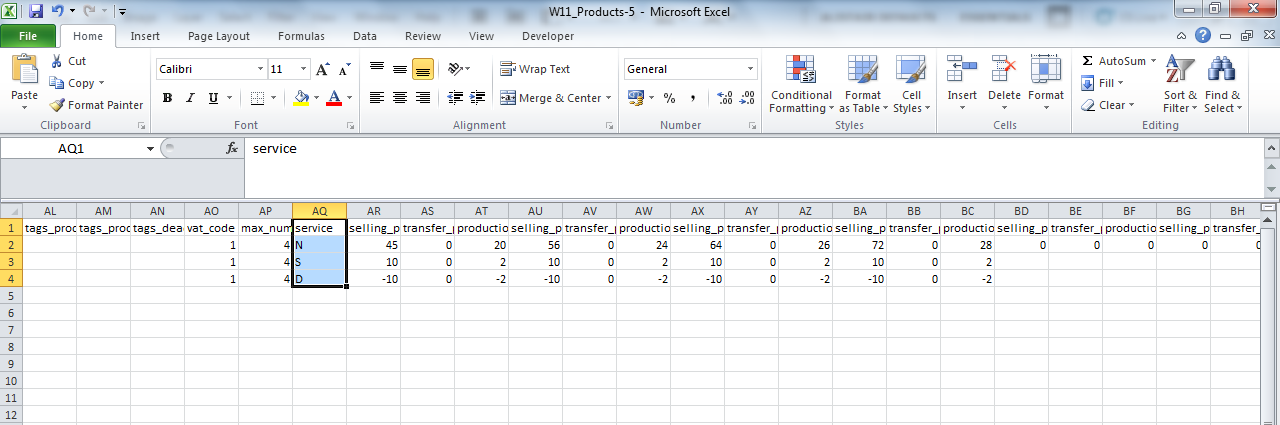
You don't need to duplicate every detail, just the product code and financial details.
You can add permissions to either workgroups, categories or customers.
However you cannot mix-and-match your permissions between columns (for example to make it available to a Category as well as two different customers.)
You can use the importer to make new product options, and then to add them to your existing Products.
You can start from scratch, or download your existing product options.
The import choices available for Product Options are identical to what you'll find on .
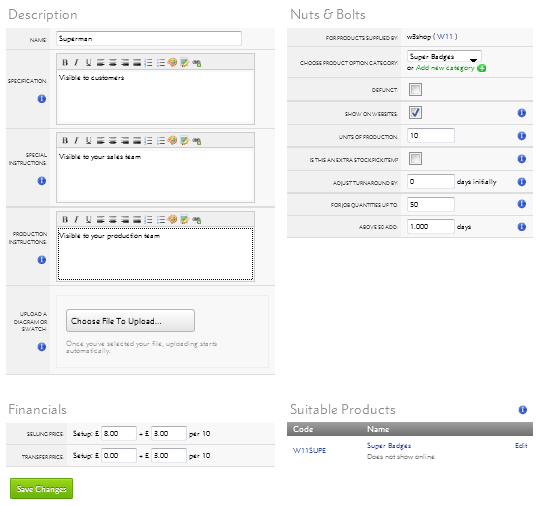
Read w3pedia article 5375 for more tips on how to use Product Options.
To add product options to your products, simply download your template or existing product options and add a new line for every option you want to add.
The option_group you choose will decide whether your product option is:
To make your Product Option part of a choice group, add an option_group to more than 1 product option.
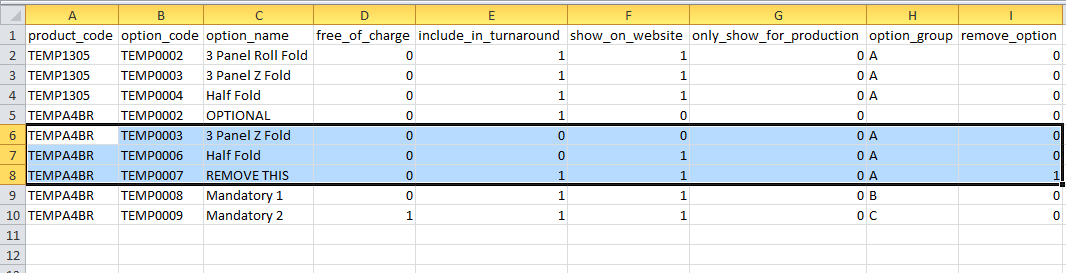
All product options in the same option_group will be visible as a choice to customers and/or your sales team.
To automatically add a Product Option while making it removable to your sales team, leave the option_group blank.
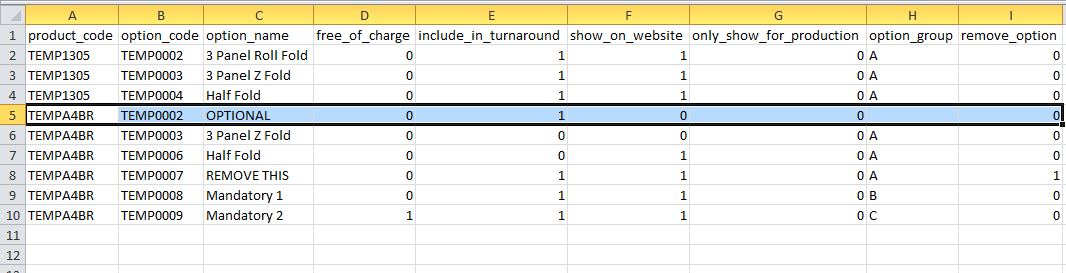
To make a Product Option mandatory, add it as a solo product option in a option_group. If there's only one product option in an option_group, neither your sales team nor your production team will be able to remove the product option.
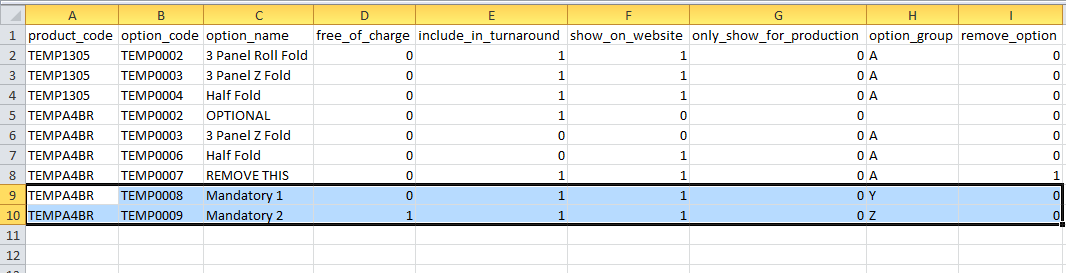
It is advisable to start your mandatory product options using an option_group letters from the end of the alphabet, eg Z,Y,X.
To remove a product option, change remove_option from 0 to 1 on an existing product option.
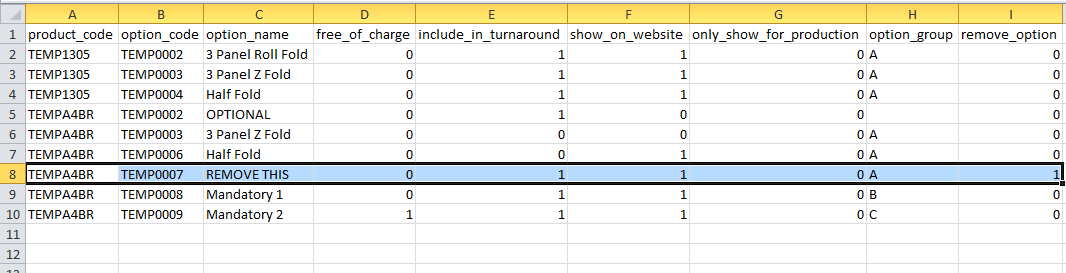
For more on adding product options to your products, see w3pedia article 5382.
The product importer is designed to work with Comma Seperated Values using the Unicode (UTF-8) character set.
If you're products will make extensive use of accents and special characters, we recommend opening your file in OpenOffice or Google Docs.
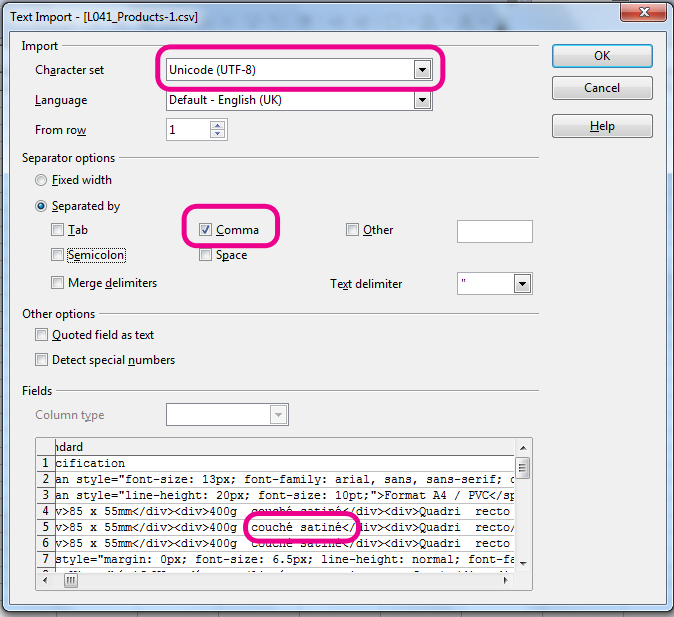
This will ensure your characters are preserved during the download and upload of your products.
Jump to contents page of
|
|||