A quick guide to creating Products and Product Groups.
To create a New Product go to . Then enter your Product Details.
You'll need to give it a name, choose your product kind (see below), size and colour type.
Sizes are broken down into groups, with all A sizes like A4 and A5 in a group of all A-size flat products. If you can't find the right size for you, choose other sizes then custom size to enter your own size. You can also allow customers to choose their own size using an any size product.
The colour choice decides how many pages are available for the file and what colours should be expected, more details on colours can be found here.
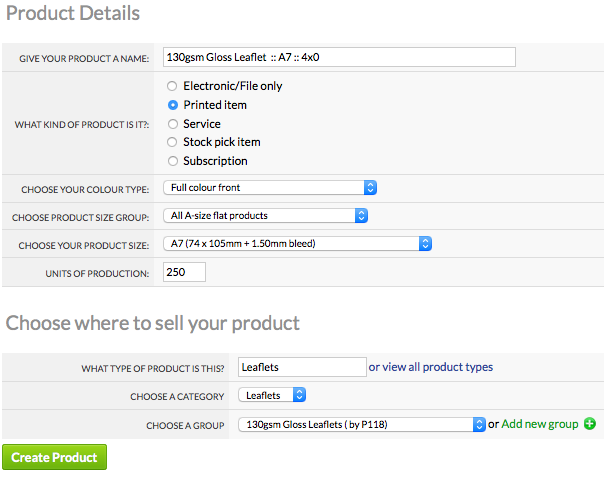
Product Groups group together similar products, such as A4, A5 and A6 130gsm Gloss Leaflets.
This is an example of a Business card Product Group:
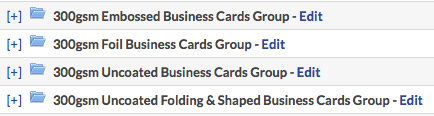
We recommend naming the products within a group consistently to help both you and your customers.
This example is of a list of Products contained within a Leaflet Product Group (Notice Products are listed by Size and Colour Type):
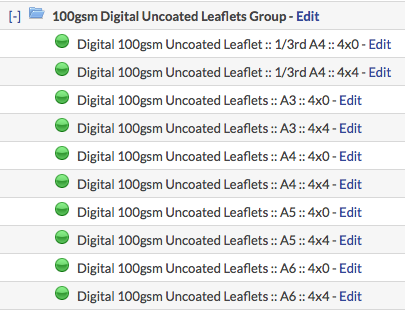
The quickest way to create your products is to create a single sided product first using the Full Colour Front Colour Type, then select Duplicate Product under Sorting & searching to create a double sided version (Identified by 4x4 in the above example).
Use Duplicate for all additional sizes and adjust your prices accordingly.
Remember to also change the Product Name, Colour Type and Product Size (under Technical Specification) for each new product you create/duplicate.
Each product you create has a product kind.
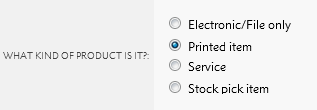
You have 5 types to choose from each with different features.
| Product Kind | Explanation |
| Printed item |
The product makes a physical printed good. |
| Electronic file | The product makes an electronic item, like a press advert or graphic design. Doesn't make a physical item, but requires a graphic file. |
| Stock pick item | The product has been pre-produced, for you to pick and pack to your customers. Physical item that doesn't need a graphic file. Uses the Stock Manager to control stock levels. |
| Service | The product is a service, like consultancy or training. It's not a physical item and doesn't require a graphic file. Can be used for Flyerlink's invoicing and TimeTracking features. |
Product Group pages display products by Size and Colour Type.
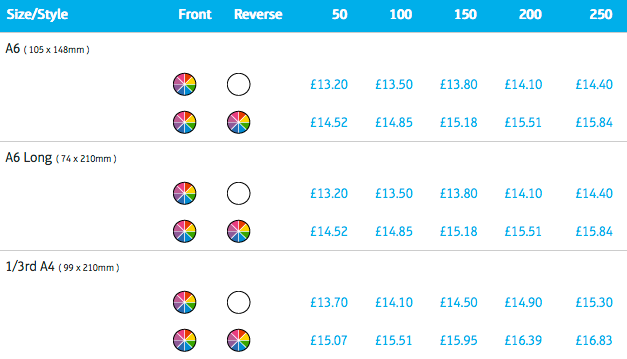
If two Products share the same Size and Colour Type, Leaflets and Flyers for example. Product tags must be used to display them correctly online.
You can view your Products Tags here:
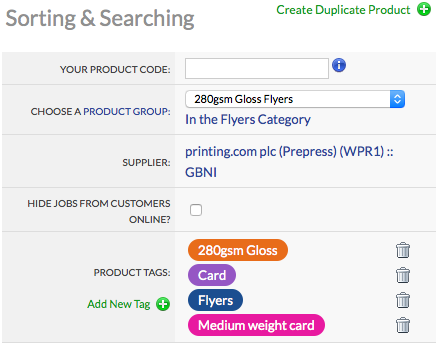
Product Tag Order:
Your product will not show online if the purple Substrate Tag is missing.
Each tag takes the customer down a different route to find the product they are after and should be unique.
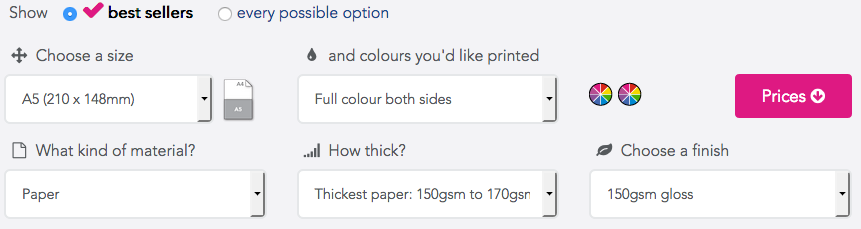
Click here to view this page live.
A5 Leaflet Products Tags
Substrate > Substrate Weight > Product Style
Paper > Thickest Paper > 150gsm Gloss
Paper > Thickest Paper > 170gsm Silk
A5 Flyer Products Tags
Substrate > Substrate Weight > Product Style
Card > Medium Weight Card > 280gsm Gloss
Card > Medium Weight Card > 280gsm Silk
When creating a Product you are asked to set customer permissions to ensure the correct people can see your product.
3 options are provided:
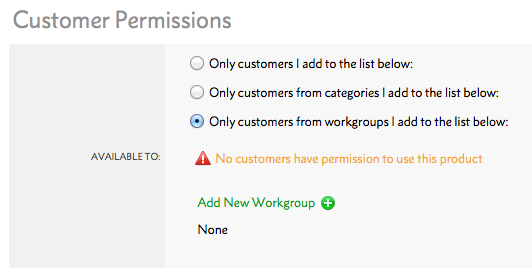
Only the Customer Account Codes you add to the list can see this Product.
Set your Customer permissions to Workgroup and use the Availbale Products Filter under Categories & Microsites to make specific products available to all customers in your selected category.
This option makes your products available to every Customer, Category & Microsite in your Workgroup.
Use the Available Products Filter on the Category & Microsite page to make specific products available to customer in this your Category/Microsite.
Once completed ensure you select the green ‘Make Product Active’ button, products that say ‘building' next to the product name and product code are not active.
This screenshot gives you a sense of how these products appear under once completed.
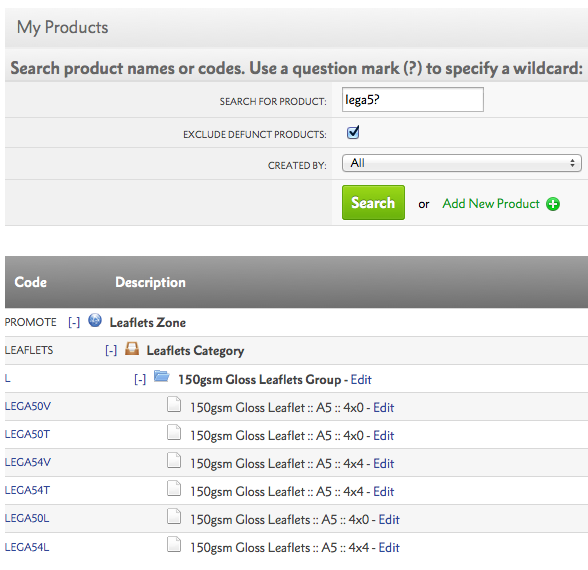
There's an online tutorial video under Online Training > Production here, which gives you an overview of this process.
Below is a training video cover creating products InHouse using w3p.
Use this guide in conjunction with the Flyerlink User Guide on w3pedia - Creating Products, page 87.
Follow this guide to ensure your products are set up correctly:
Choose the correct Product Size for your product and pay careful attention to the bleed required.
Use the correct Colour Type for your Product
Don't forget to add Product Tags so that your product shows in the correct places online (Quick Quote/Template Details Page)
Use the correct Customer Permissions for w3shop, w3client and BrandDemand.
Make your products available online using the Available Products filter under .
This article explains how Product Tags work on your products, and why they're useful.
When you make products via , you may have noticed a Sorting & Searching Section.
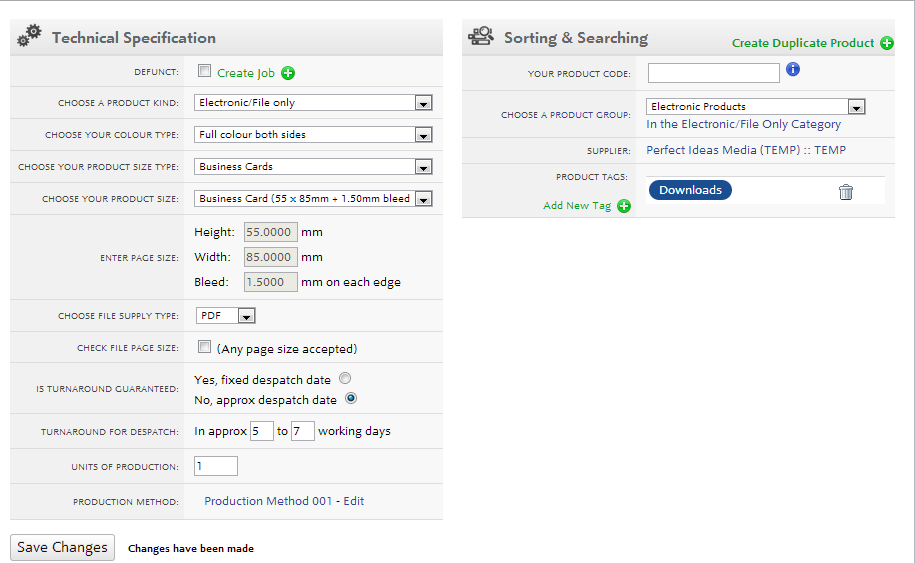
The highlight of this section is the ability to add Product Tags.
These help users distinguish between your different product options.
Please note: While on templates and the personal catalogue you can get away with just having 1 blue product tag. You need to add Substrate, Substrate Weight and Product Style to show on product group pages and your configure your printing page.
Suppose you set up a Template for a customer, and it has two different products associated to it.
How do you tell the two apart?
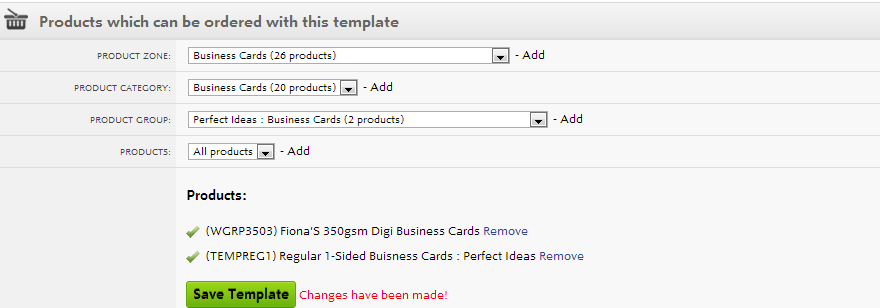
Without any Product Tags it is impossible. They'd need to have different sizes or colour types, but then they wouldn't work with the same template!
Here's how it currently looks:
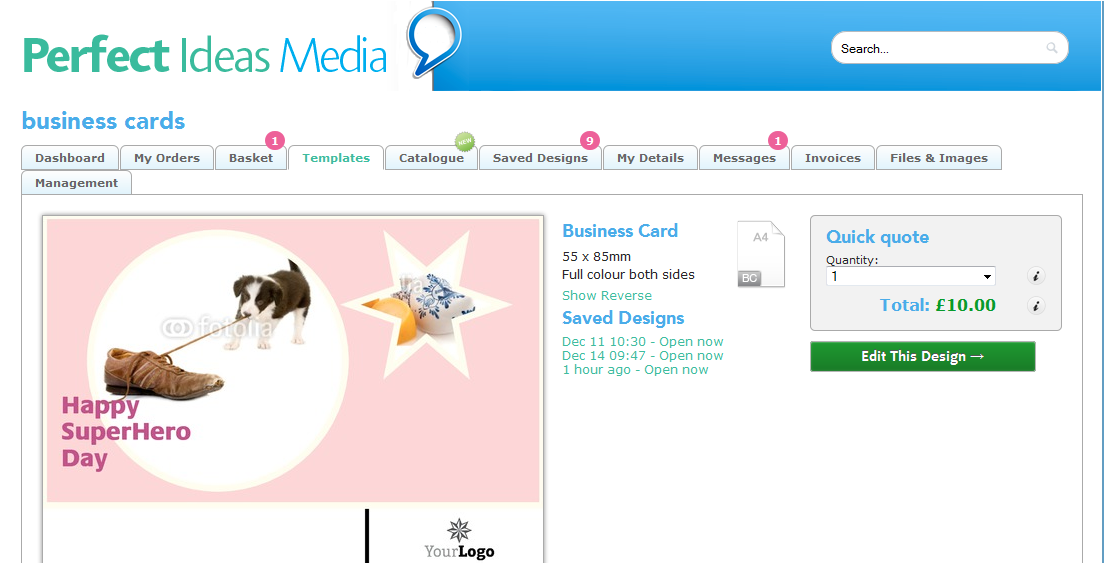
If you add a different Product Tag to each one...
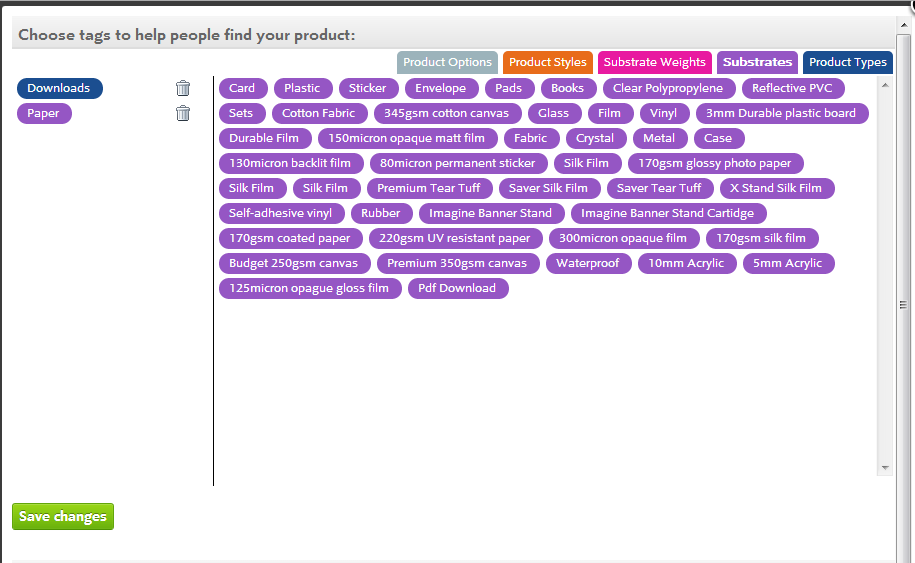
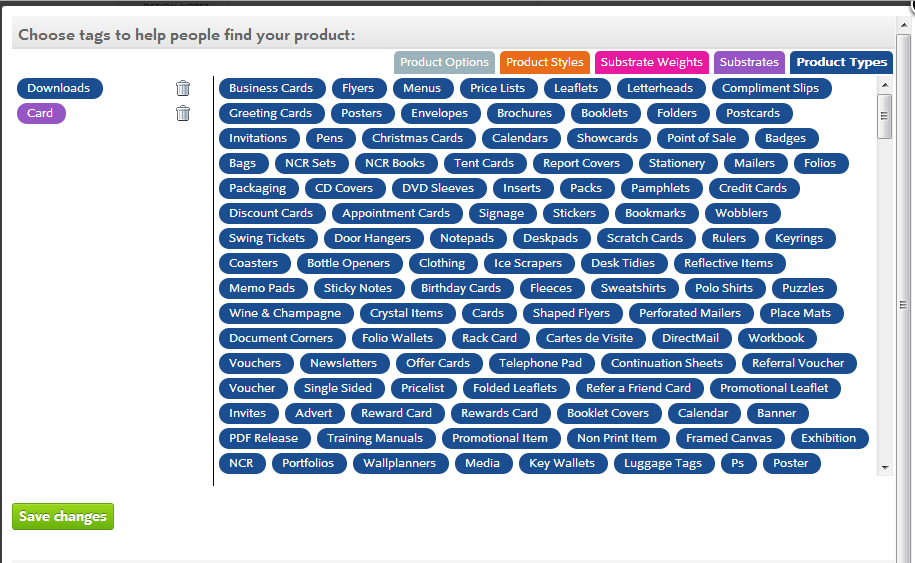
Users can distinguish between the two products:
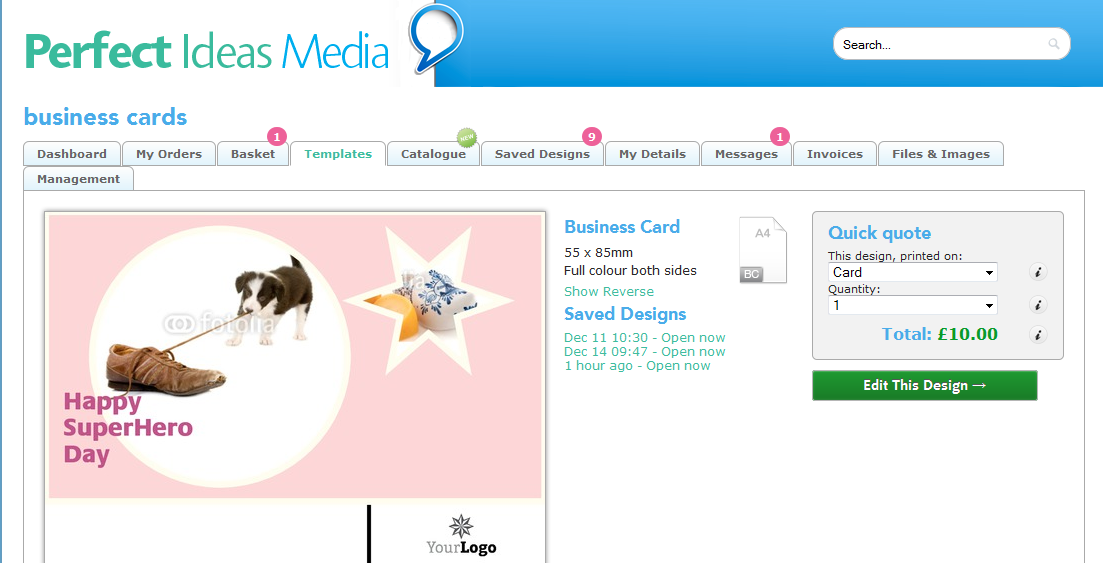
This tagging system is how all products are distinguished.
Best practice is to add 1:
(Blue) Product Tag,
(Purple) Substrate Tag,
(Pink) Substrate Weight Tag, and
(Orange) Product Style Tag.
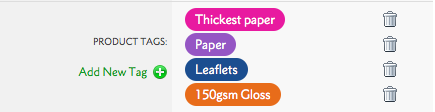
These provide different choices for users on the Quick Quote.
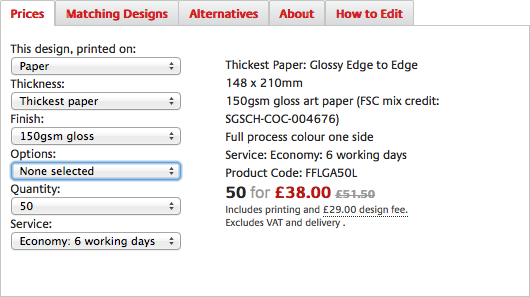
You can add as many Product Type Tags and Product Options Tags as you want. But only 1 of each of the other types.
Provided there is at least one difference in the tags, the Quick Quote will be able to tell the two products apart.
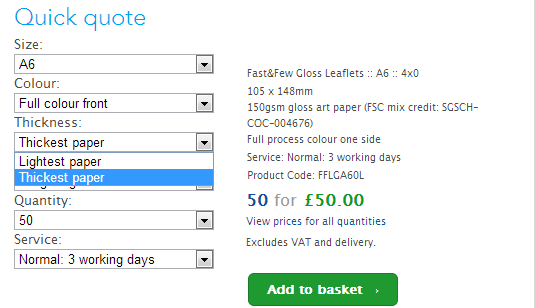
There is a hierarchy to tags.
The Quick Quote looks up Substrate tags first for the Printed on dropown menu. The Thickness dropdown uses Substrate Weight tags and the Finish uses Product Style tags.
You cannot skip tags.
Adding a Product Style tag without a Substrate tag will confuse the quick quote.
(Blue) Product Tags
Each Product Type Tag you add will list your product in another folder option on the Catalogue page.
Each Product Options Tag is visible as a tickbox on the Configure your printing page.
The idea is that Product Options can be toggled on and off
For this to work you will need
1 product with a Substrate, Substrate Weight, Product Style AND Product Option tag
And another product with the same details, the same Substrate, Substrate Weight, Product Style tags BUT NO Product Option tag.
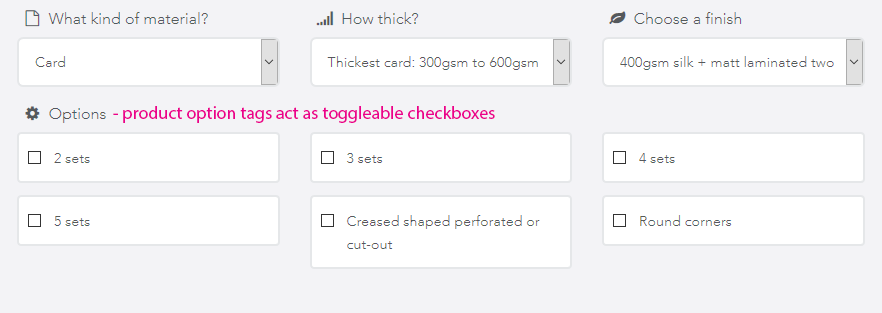 Try to avoid Product Option tags, as they can be difficult to remove for users.
Try to avoid Product Option tags, as they can be difficult to remove for users.
You can use Product Style instead with as much information in to distinguish between products as possible.
Use the product stock as a way to distinguish products using the Product Style Tag. Maybe come up with your own system of what a "Thick Card" or a "Thin Card" is, or use the Product Style Tag as your own brand name for the product.
For more great tagging examples check out w3pedia article 5500.
This article explains:
When you complete a job in Flyerlink, your customer can see the old design and reorder it.
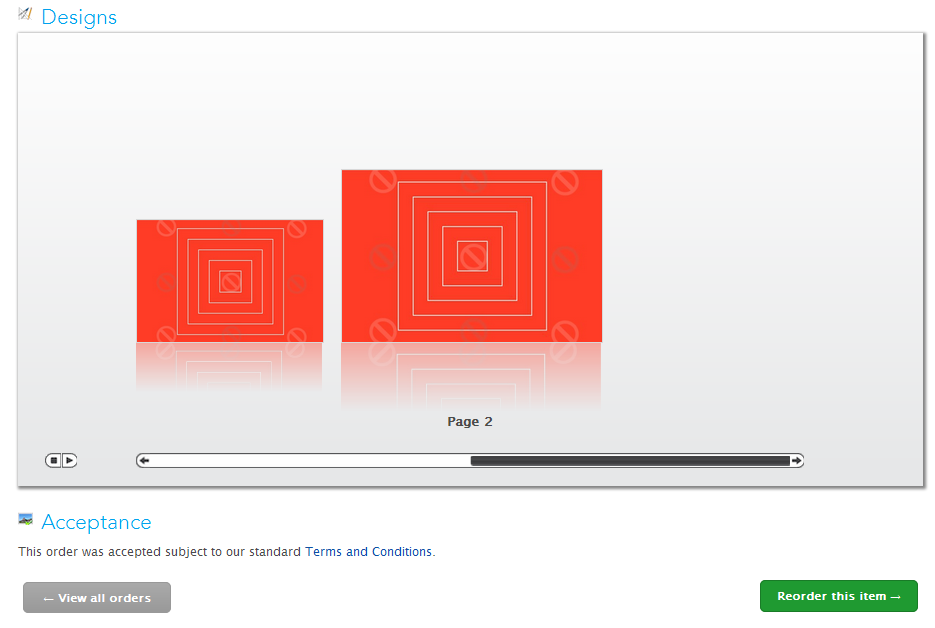
For Electronic Files, customers can also Download the PDF
But suppose you don't want to show your customers the PDF they've made as a reorder? You can hide these files in Flyerlink.
Just go to Workgroup > Customers > View/Amend > Files & Images > Previous Designs
You'll see a list of that client's Previous Designs
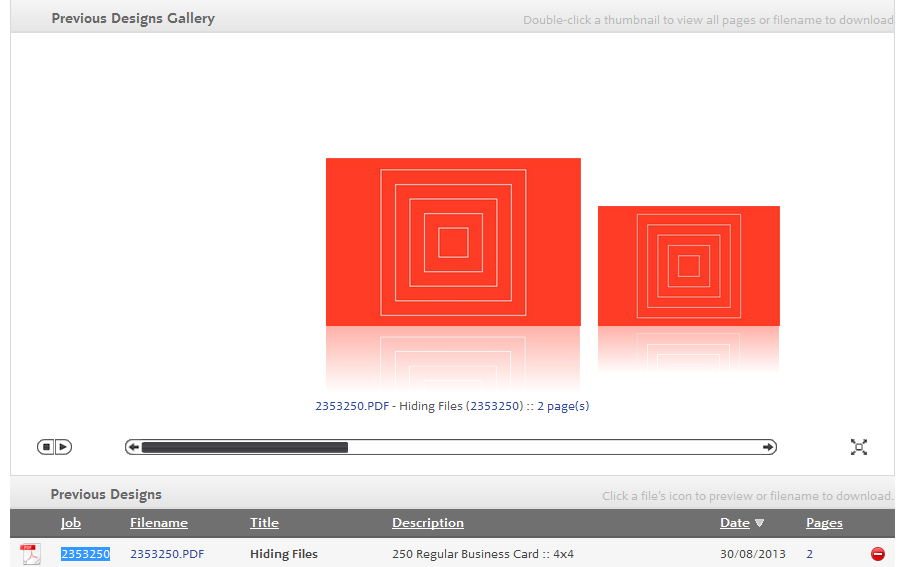
If you delete one of the designs
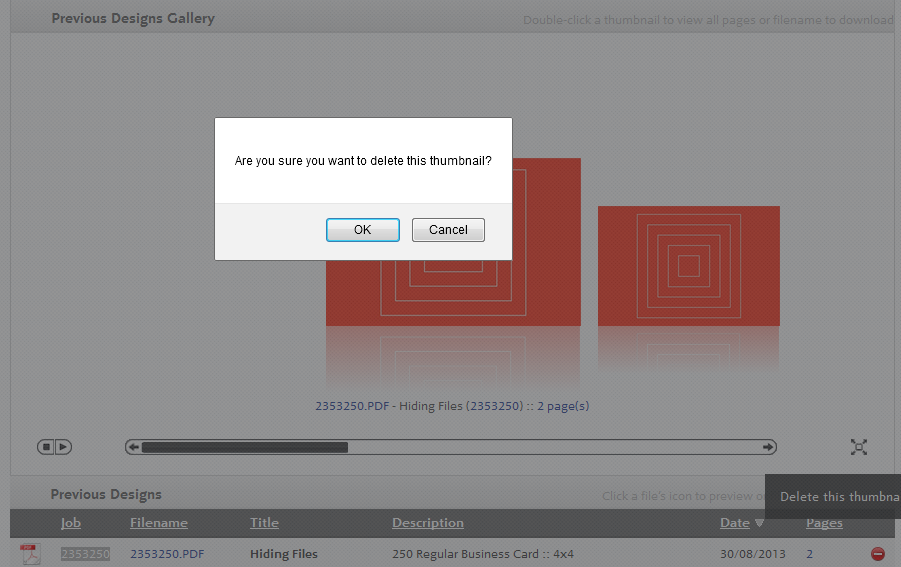
It'll no longer appear in your client's My Orders page to be reordered.
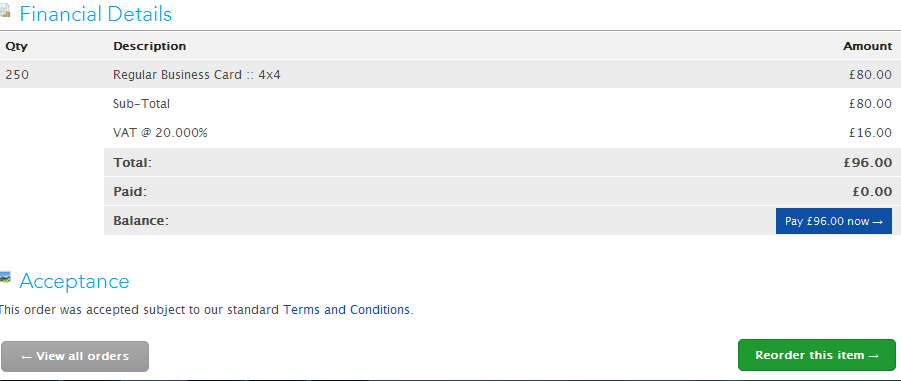
You may want to hide all the jobs created by one product. Like a design job or a service you invoice regularly. You may just want to reduce clutter from your client's My Orders page.
Hiding all jobs from 1 product is simple.
Go to for your chosen product.
In the Sorting & Searching section, tick "Hide jobs from customers online?"
Then it'll no longer appear online.
Suppose you want to sell a template to your customers, so you make a new Opensource product for that very purpose.
You could give it a product tag of Do Not Order - Use Template.
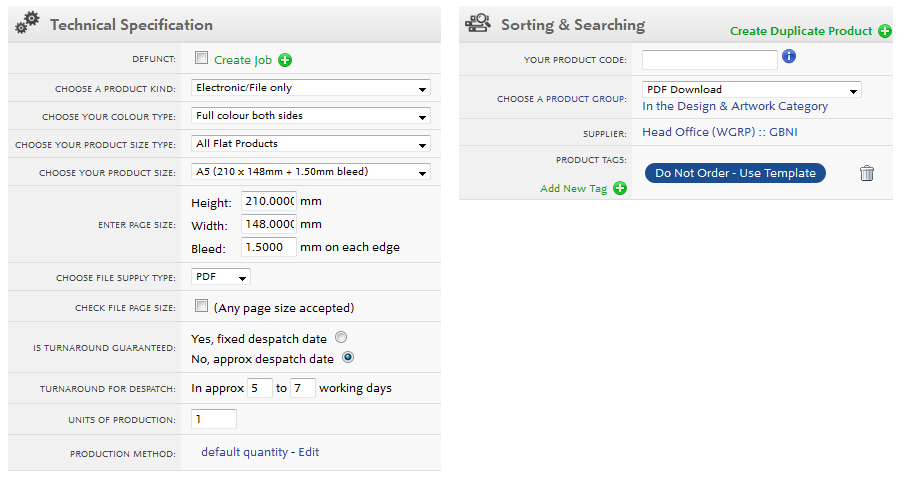
And associate a template to just that product.
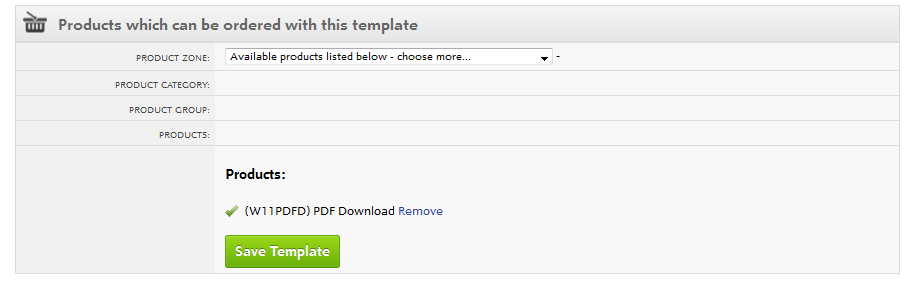
Then when a client logs in and goes to their catalogue, they see the PDF with a reminder to order from the template.
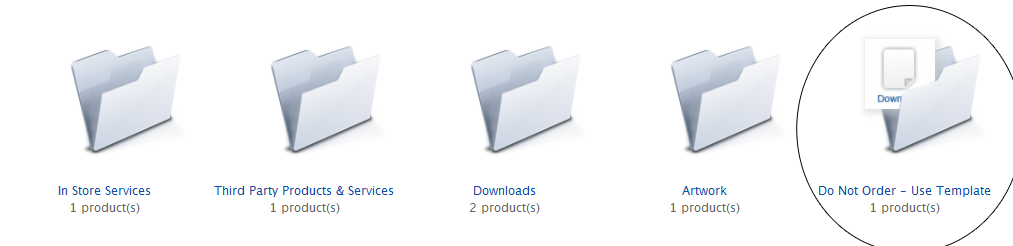
Then they go to the template.
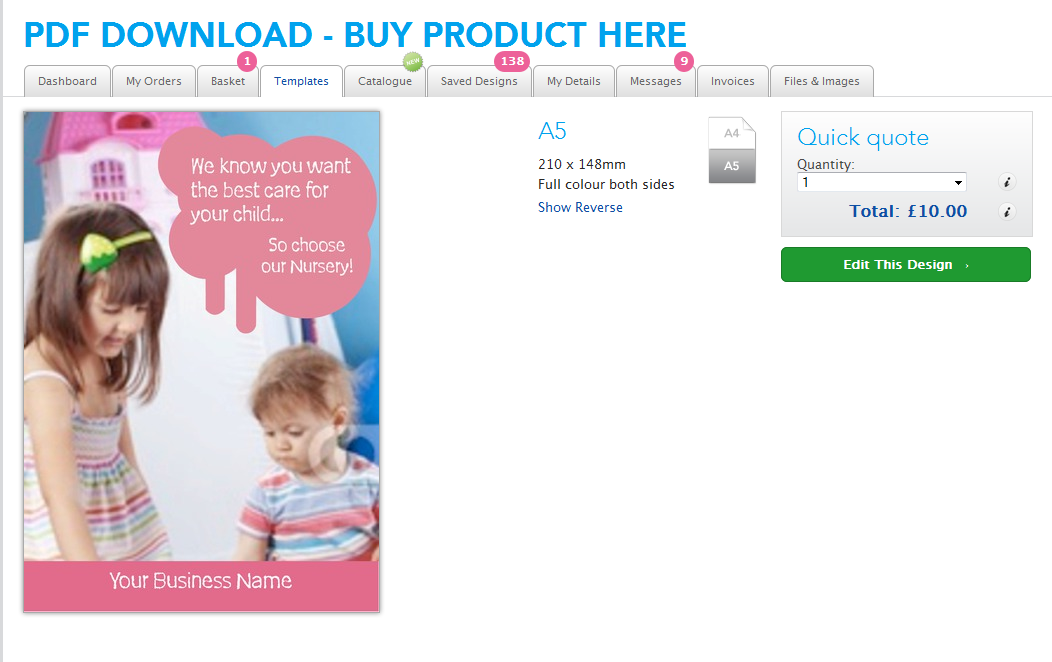
But...wouldn't it be better if the Product was just hidden from the catalogue altogether?
Well now you can do that.
Simply go back to your product, and Remove the Product Tag.
Then Add a Substrate Tag so the Template Quick Quote knows there's a product it can show a customer.
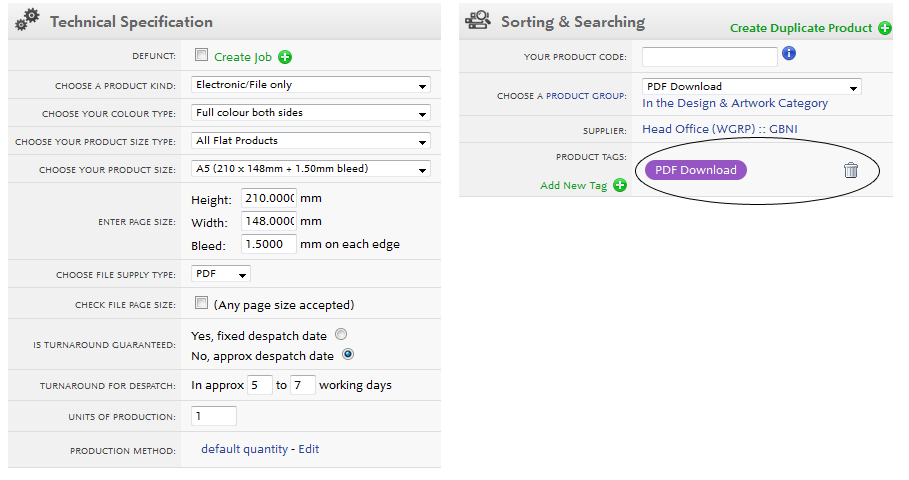
What you'll find is the product is missing from the Personal Catalogue.
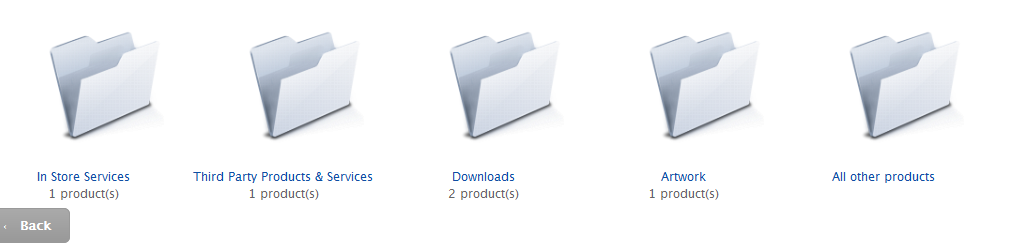
But you can still order it from a Template.
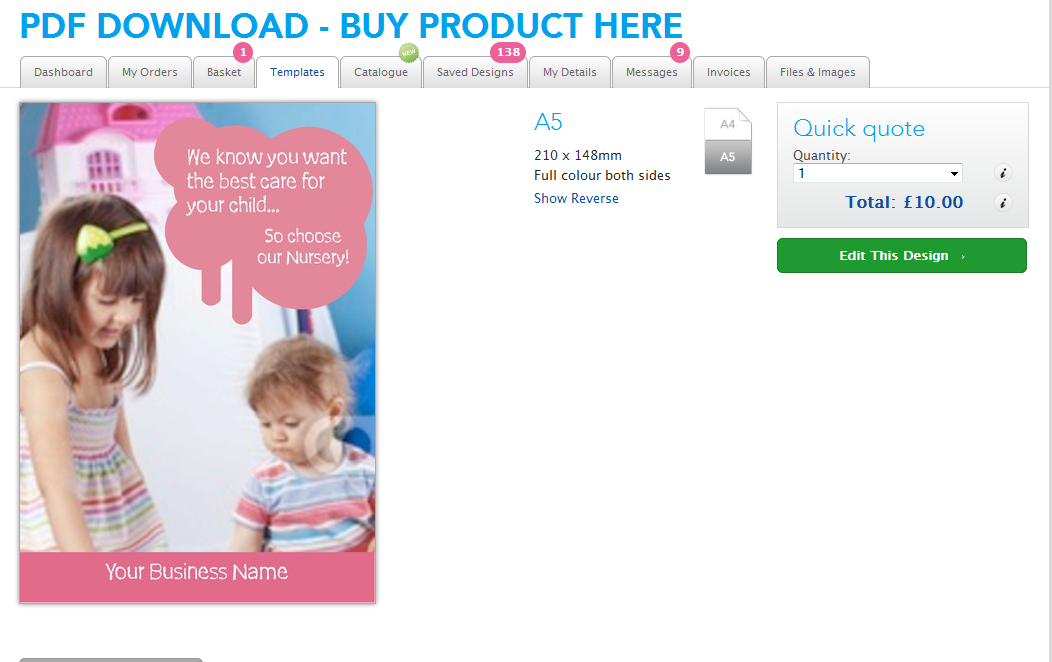
Product Group pages display products by Size and Colour Type.
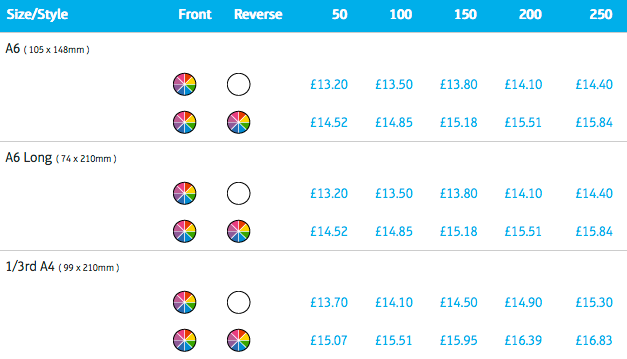
If two Products share the same Size and Colour Type, Leaflets and Flyers for example. Product tags must be used to display them correctly online.
You can view your Products Tags here:
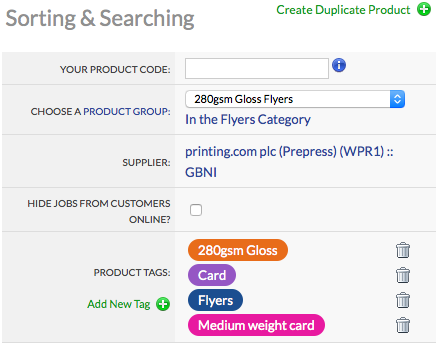
Product Tag Order:
Your product will not show online if the Substrate Tag is missing.
Each tag takes the customer down a different route to find the product they are after and should be unique.
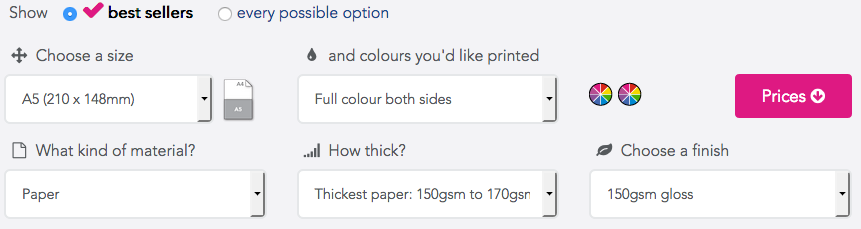
Click here to view this page live.
A5 Leaflet Products Tags
Substrate > Substrate Weight > Product Style
Paper > Thickest Paper > 150gsm Gloss
Paper > Thickest Paper > 170gsm Silk
A5 Flyer Products Tags
Substrate > Substrate Weight > Product Style
Card > Medium Weight Card > 280gsm Gloss
Card > Medium Weight Card > 280gsm Silk
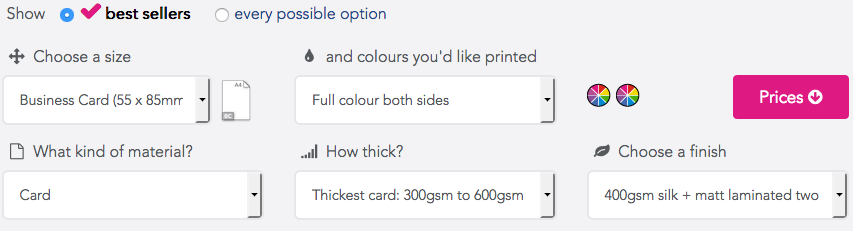
Click here to view this page live.
1. 400gsm Silk Business Card
Colour Type: Full Colour Both Sides
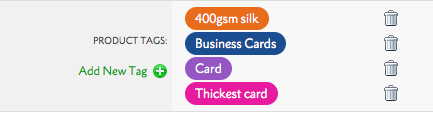
2. 400gsm Silk Business Card + Matt Lamination
Colour Type: Full Colour Both Sides
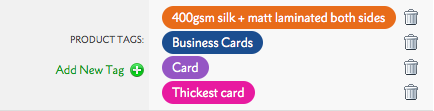
3. 400gsm Silk Business Card + Matt Lamination + Spot UV
Colour Type: Full Colour Both Sides + Spot UV Front
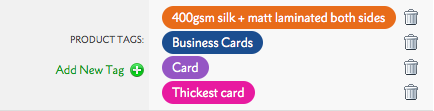
Both Business Card products use the same Product Tags, the Colour Type (under Technical Specification) is used to differentiate between the two products in the Configure Your printing menu.
150gsm Gloss Folded Leaflet
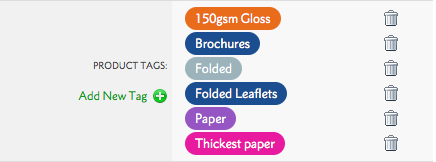
400gsm Silk Greeting Card
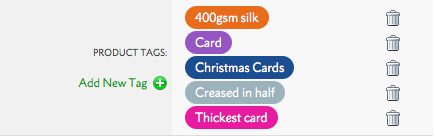
Roller banner Stand with 170gsm Silk Film Poster
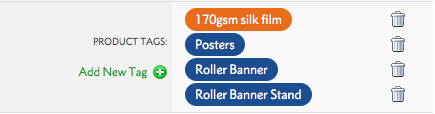
Roller banner Stand with 150 Micron Matt Film Poster
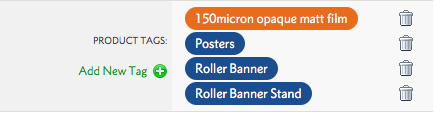
This article gives advice for making the most of Product Groups.
Each product you create will belong to a Product Group.
Flyerlink will help you select a Product Group, by only showing existing groups for the type of product you select.
If you choose "Mini Brochure" you'll only see Folded Leaflet Product Groups.
Product Groups are used to group together similar types of products.
We recommend naming Product Groups after the Substrate Weight (130gsm), Paper Stock (Gloss) and Product Type (Leaflets).
You can then name products within a group consistently to help both you and your customers
For example:
| 130gsm Gloss Leaflet :: A5 :: 4x0 |
| 130gsm Gloss Leaflet :: A5 :: 4x4 |
On you have various options for how you describe your product groups.
You can choose a product group url-slugs, add a description and provide some google-friendly meta titles and meta descriptions.
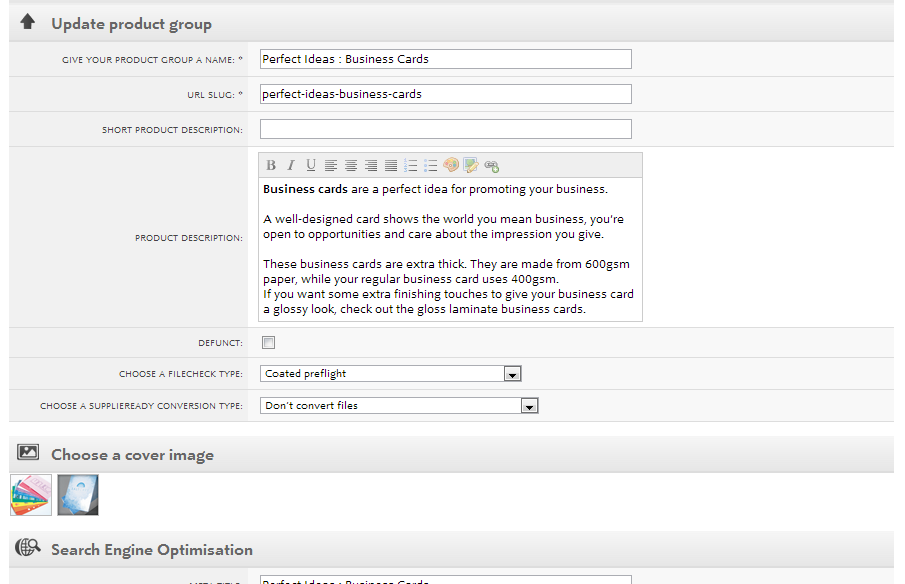
The url-slug generates a new product group page for your products.
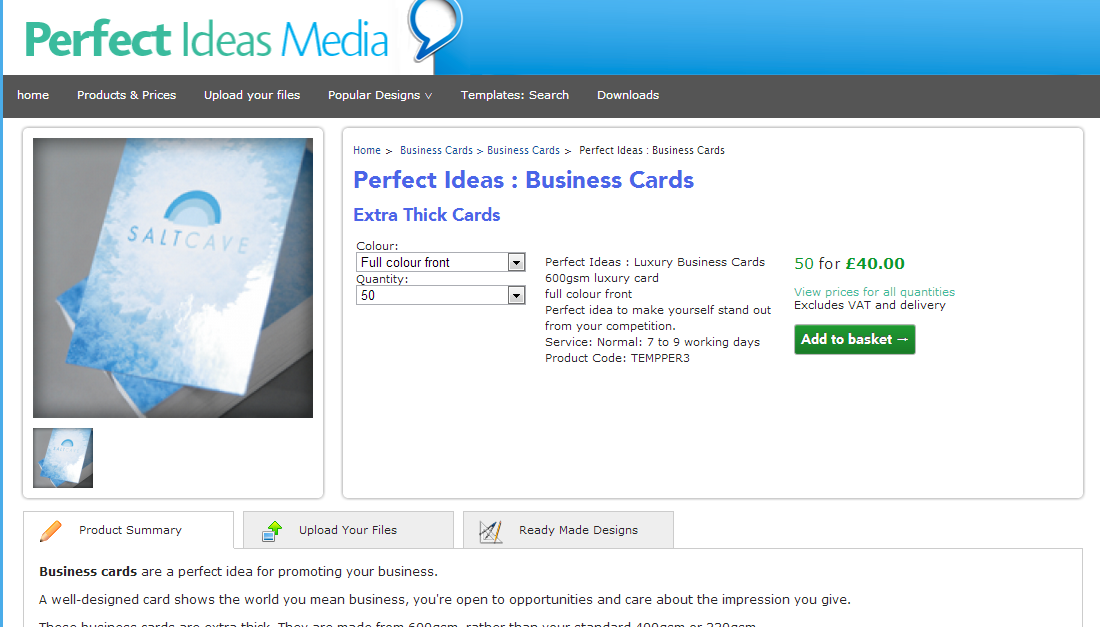
The price grid is automatically constructed using the product prices.
Each row shows the product size and colour type.
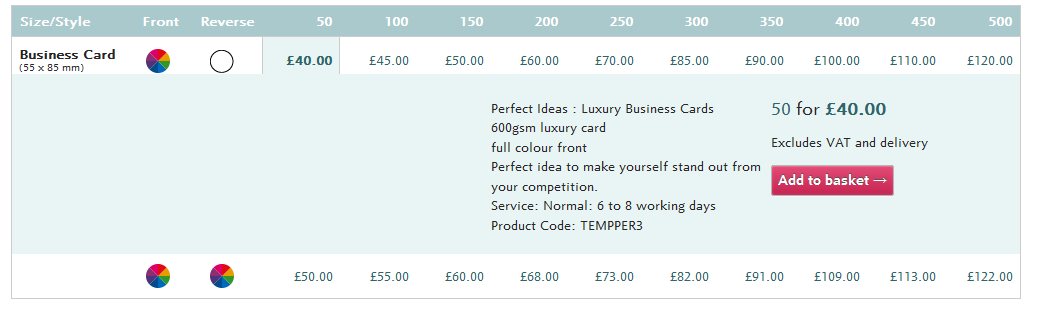
The Quick Quote uses tags (see Resource Article 4977) to help users find what they're looking for.
The images also come from those you upload to your products.
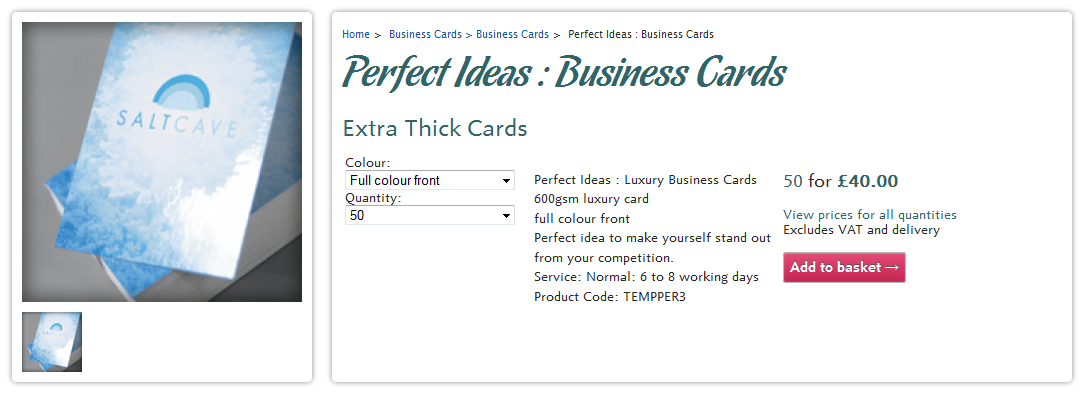
Finally, the Product Description comes from your product group description.

This article explains how to adjust products and prices within your w3shop or private client microsites.
For each Category with an associated microsite, you'll see a menu option . This option will not appear for printing.com studios.
By default all products are available.
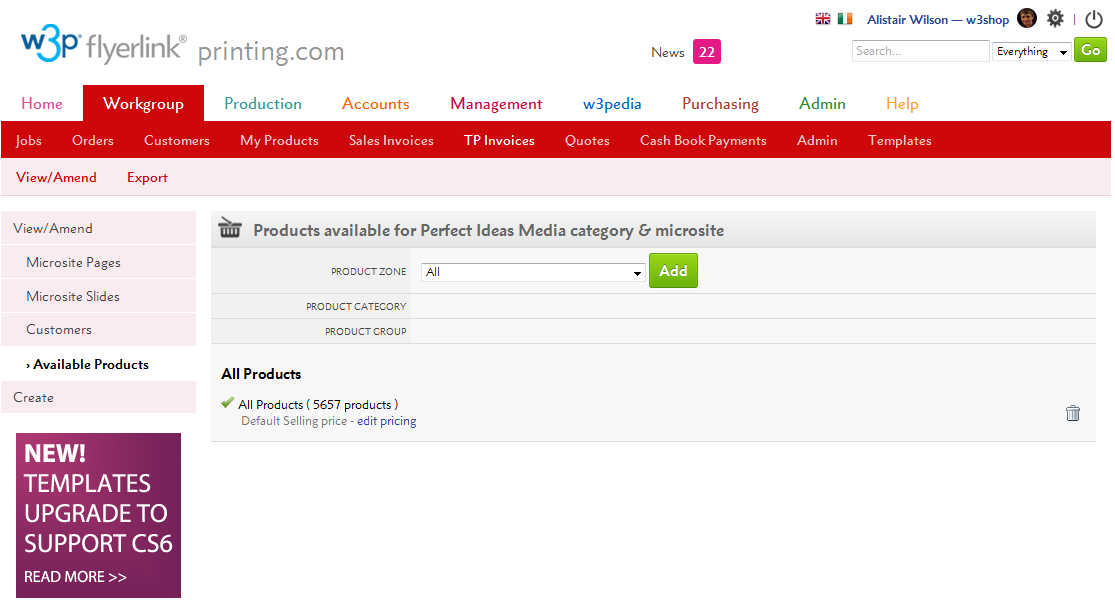
To restrict the product selection:
If you choose a Product Zone, you will list ALL products within that zone. If you restrict the product selection, you'll also need to re-add all the Opensource Products you've set up.
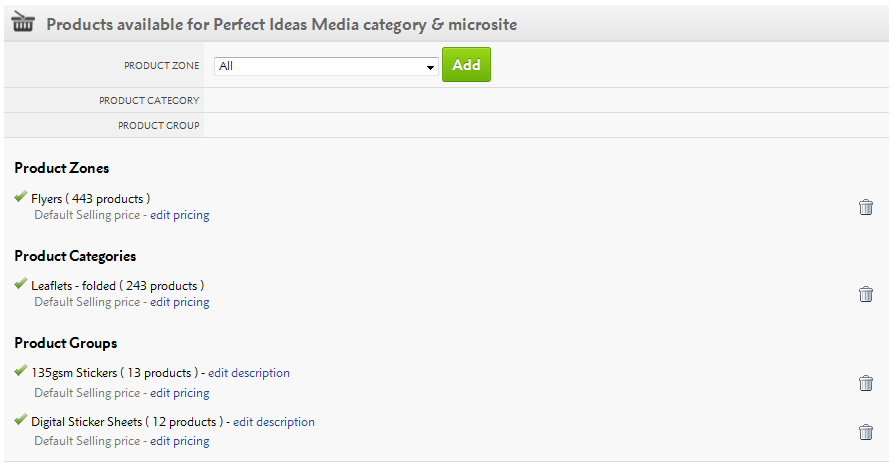
By clicking the "edit pricing" link, a pop-up will appear and you'll be able to adjust the prices for that Product Zone, Product Category or Product Group.
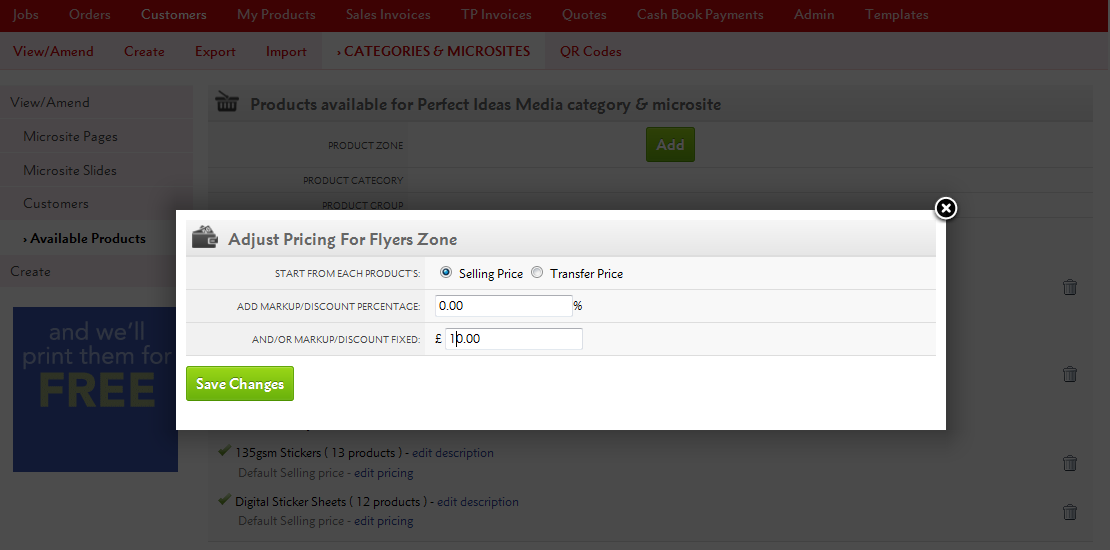
From here, you can either:
a) Make changes to the fixed price or a percentage of the total product Selling Price (RRP), or
b) You can do the same based on the Transfer Price, which is how much you will be charged for the product.
Remember, any negative discounts (based on Transfer Price) mean that you'll be selling products for less than your cost price.
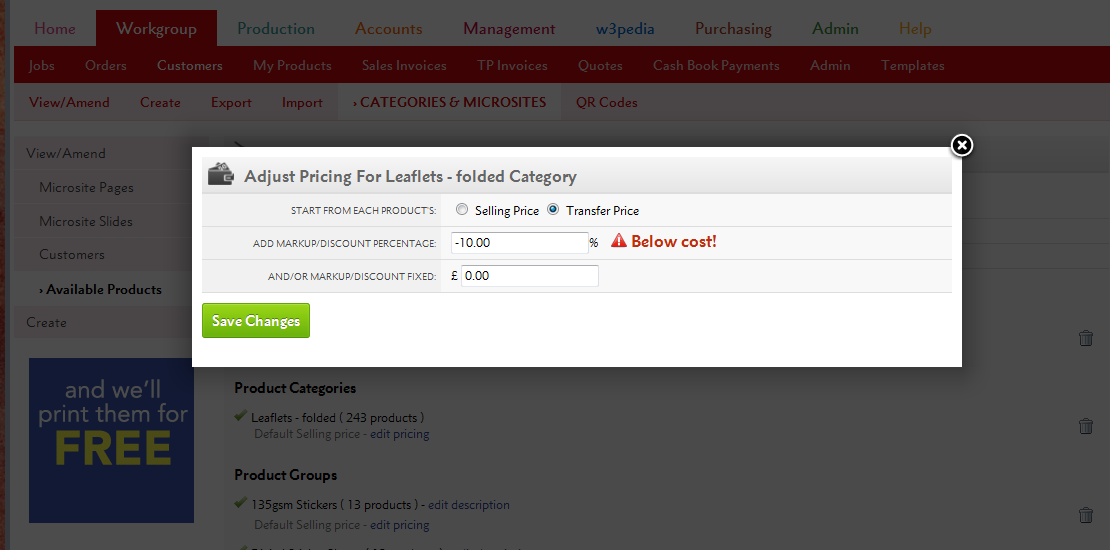
Price changes for Product Groups or Product Categories override those within the Product Zone. So you can increase all Flyers by, say £10, then choose one Product Group to increase by £20.
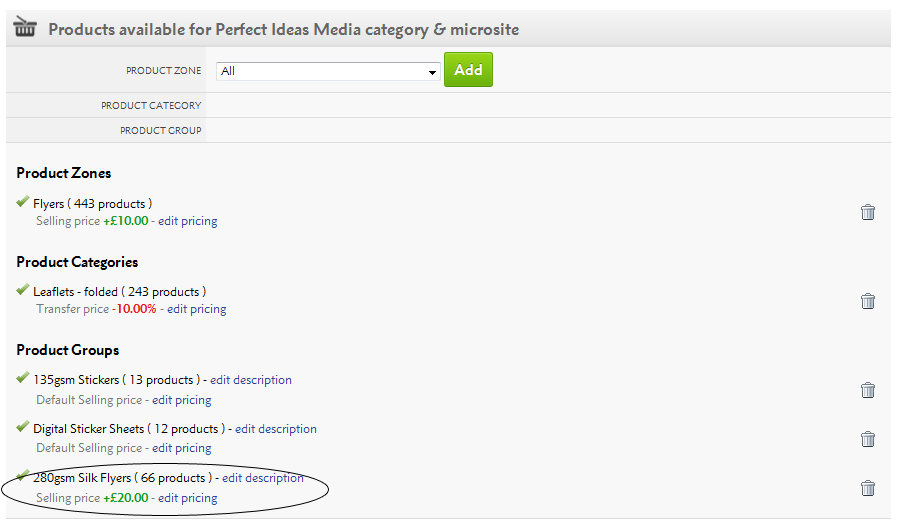
Add 100% Markup => 50% Gross Profit Margin
Add 66.66% Markup => 40% Gross Profit Margin
Add 42.86% Markup => 30% Gross Profit Margin
Add 25% Markup => 20% Gross Profit Margin
Add 11.11% Markup => 10% Gross Profit Margin
For Product Groups only, you can also change the descriptions your customers see.
Simply click the "edit description" link.
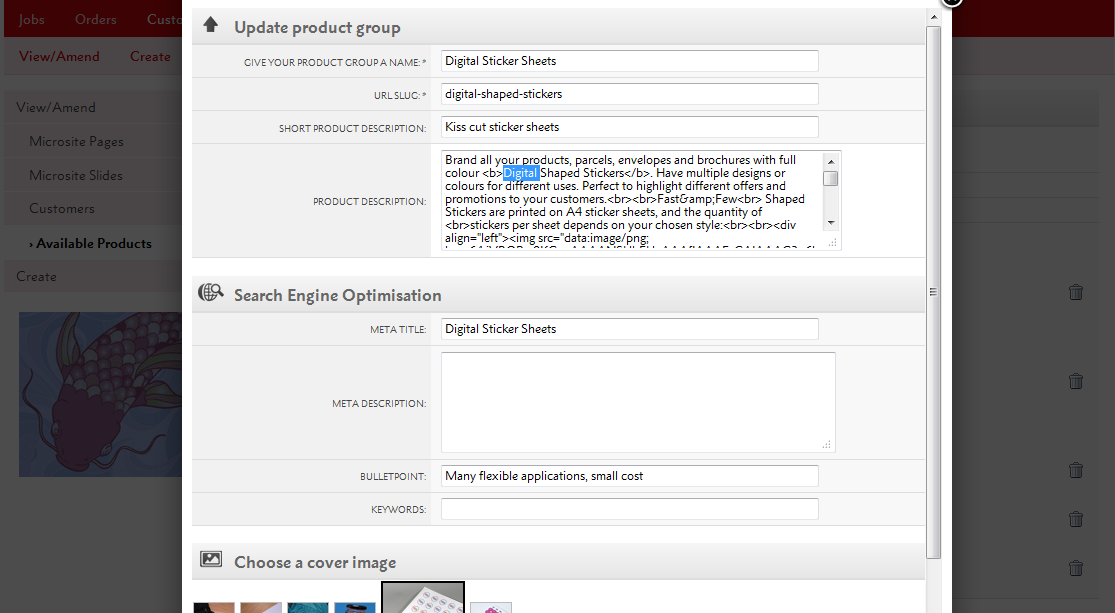
Starting from your supplier's marketing, you'll be able to adjust the Product Group name, url-slug, description and Search Engine Optimisation settings to fit your branding.
Any changes to the text will appear on your microsite.
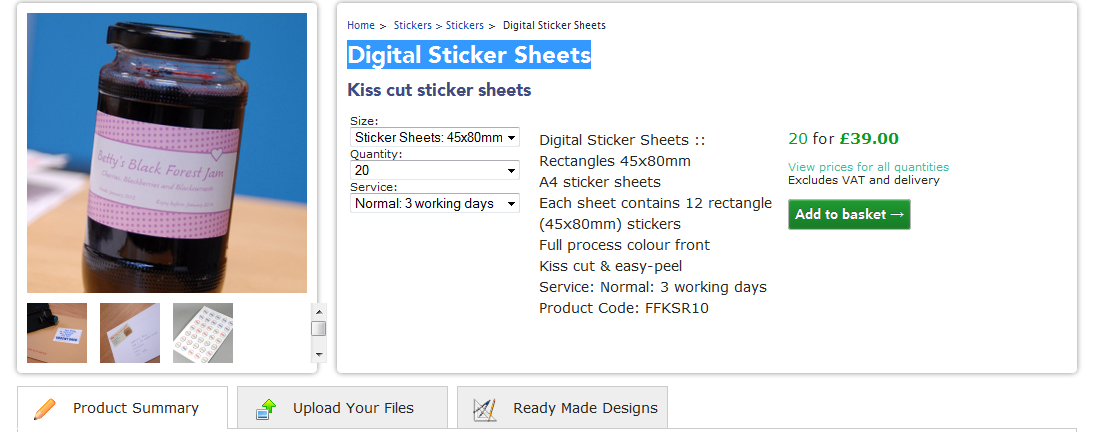
Your price changes and product restrictions apply across Flyerlink and your microsite.
In Flyerlink, any customers belonging to the microsite will only be able to create jobs for products available to them e.g if you've removed Business Cards, your client won't be able to order them.
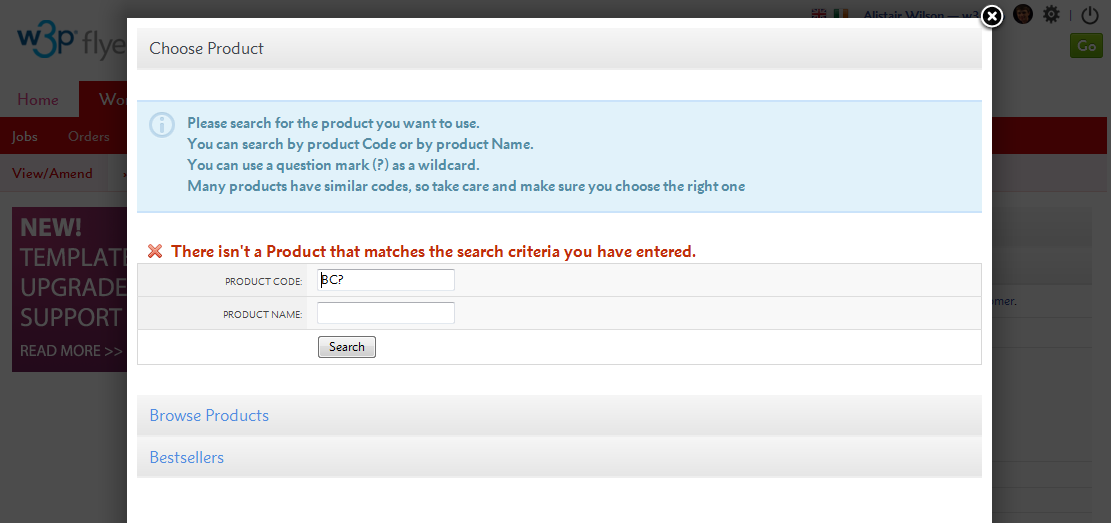
On your microsite, only the Product Groups you've selected will show online and any price changes will appear across the entire site.
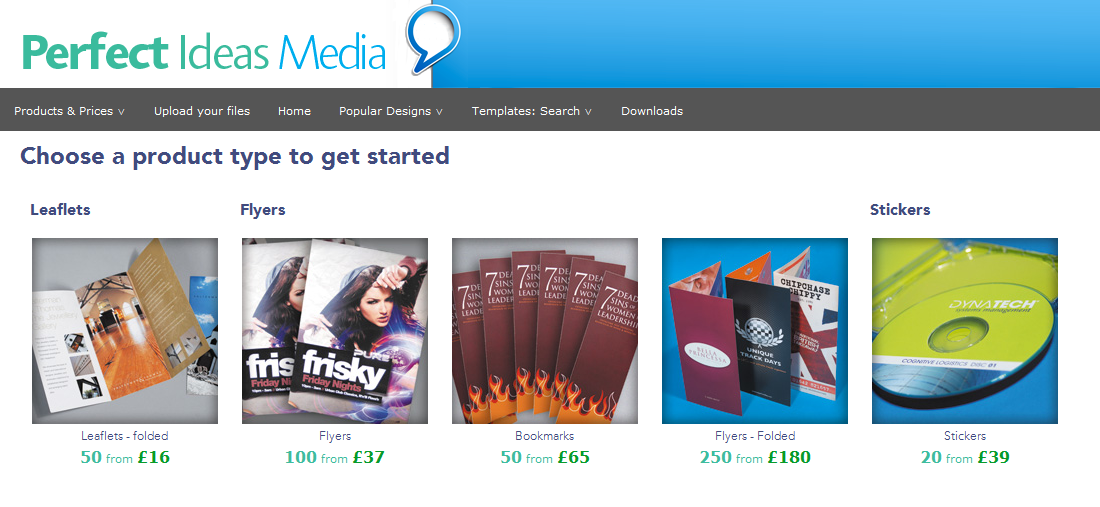
You will also only see online Templates compatible with the product range(s) you've made available.
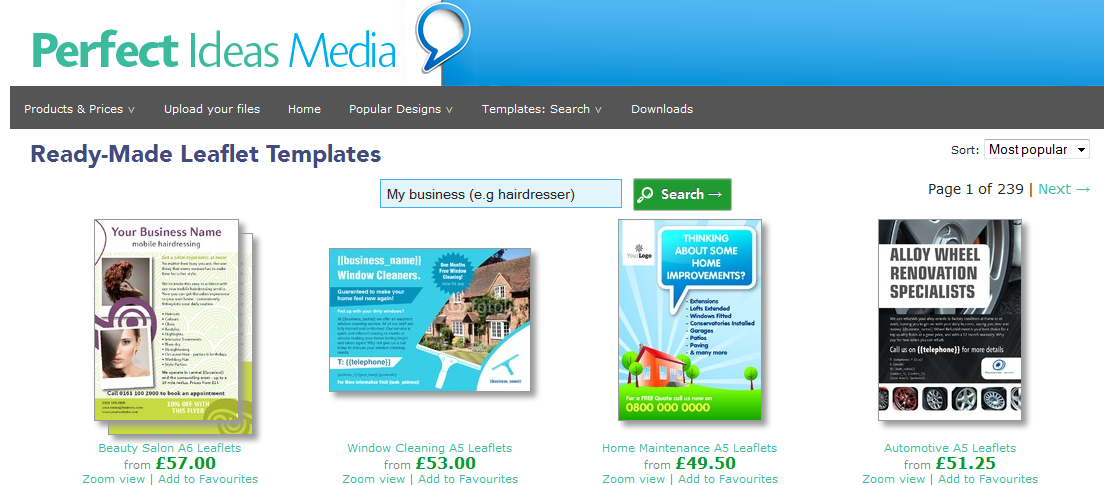
Price & description changes can take an hour before they are fully updated on your site.
Templates will update every day but you may have to wait for all the incompatible templates to disappear.
Please refer to Resource Article 4982 for any questions on update speed.
This article explains how to link Products to Templates.
When you build a Template via . You're asked what Product Size & Colour Type you want.
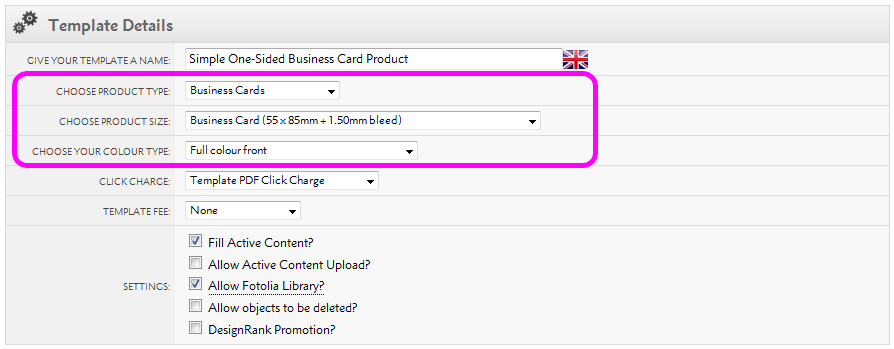
Every Product in Flyerlink also has a Product Size & Colour Type.
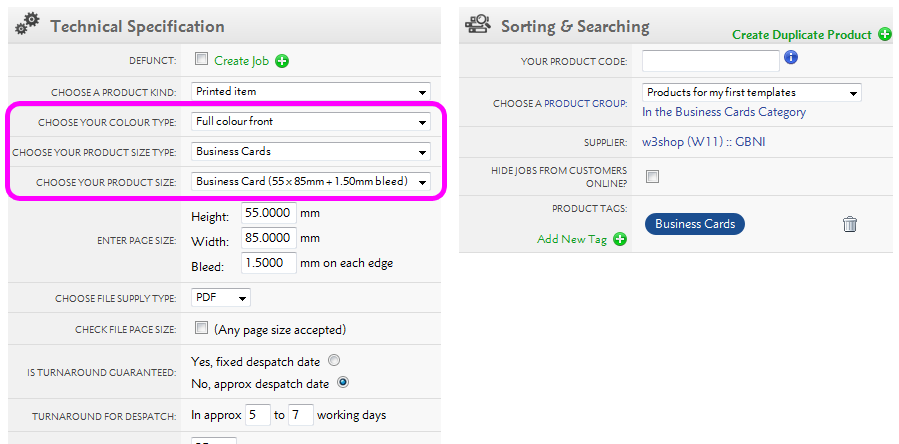
For a Product to be eligible to a Template, the Product Size & Colour Type need to match.
Product Types are groups of Product Sizes to help you find an appropriate size. If you can't find the Product Size you're looking for, you may need to change the Product Type.
Flyerlink has hundreds of Product Sizes to choose from when you're building your Template. But if your Template and Product are of an irregular size, or you can't find the right Product Size; you can chose a Custom size.
When you build a Product, the Custom size option enables you to add your own height, width and bleed.
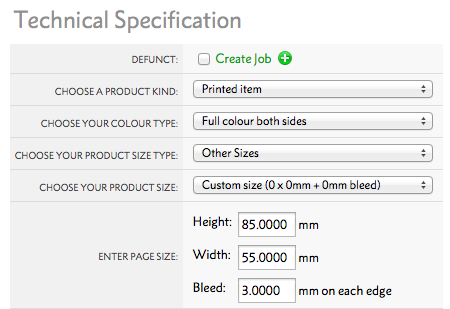
Once you've chosen your Product Size & Colour Type. You need to choose how many Products you want to be available to your Template.
By default, all Matching Products will be mapped to your Template.
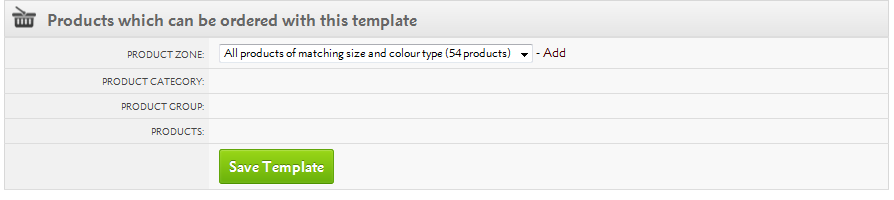
However, you can also restrict to just a few Product Groups, Product Categories or Product Zones.
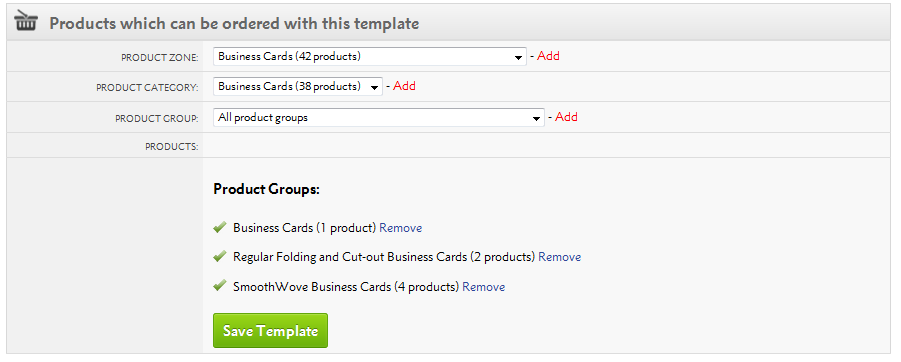
When you build a Product via , you need to choose Customer Permissions.
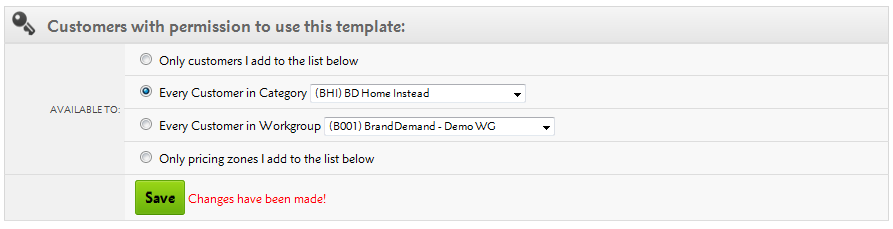
You also need to choose Customer Permissions on your Template via .
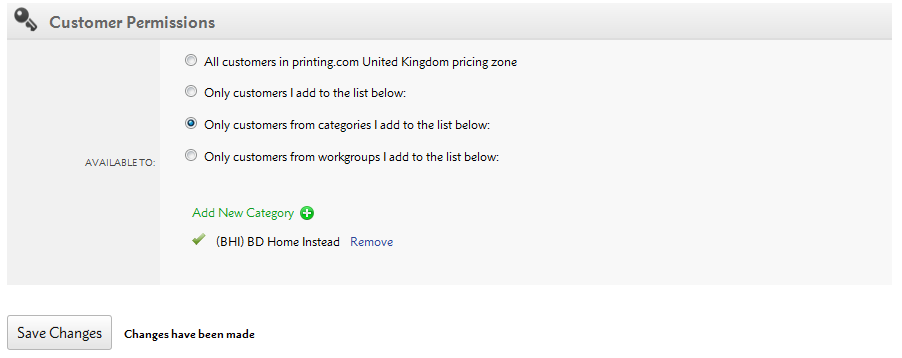
Provided there are matching Customer Permissions, you'll be able to see your Product in the filter for which products are available for your Template.
.png)
This link takes you straight through to how to where you can start building your products within Flyerlink!
Printed + stock pick items and stock pick items product kinds allow you to manage stock levels and prevent people being able to order products that are not in stock.
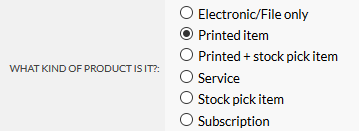
The stock availability of the product will show when you create a job or order in Flyerlink.
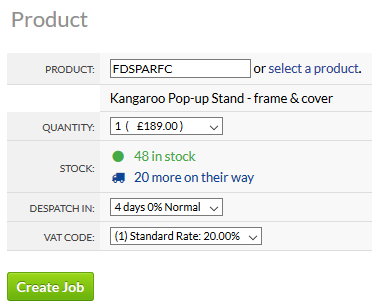
It also shows online to customers when they order.
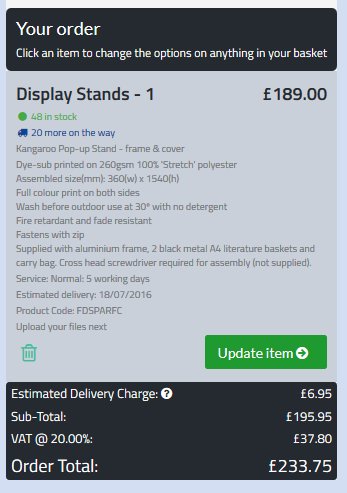
The stock is only reserved when a job goes to status 081 and not when you create a job. If stock levels change before that and back ordering isn't allowed, you'll only be able to order stock that's available.
Stock that's on order can be claimed by 081ing a job with stock that's available including what's on order, but only what's in stock will have our normal turnaround applied.
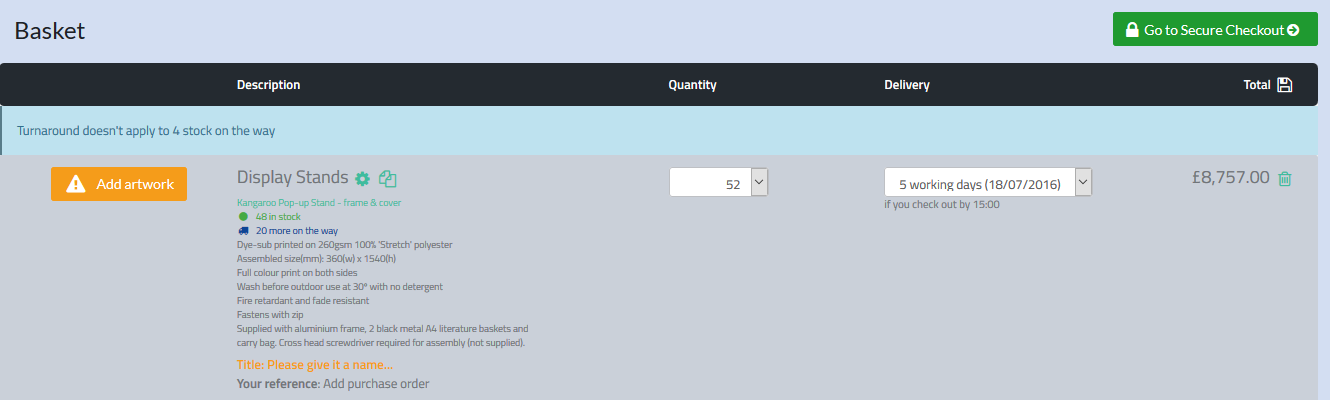
The stock is managed via the stock manager via . The main purpose of the stock manager is to help you adjust stock levels. Stock levels can be shared between multiple products.
Awaiting picking shows how much of the product has been ordered and is ready to Pick"n"Pack.
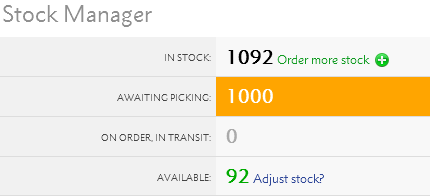
You can reduce this by despatching jobs that are awaiting picking.
The available column shows how many products you have in-stock minus the amount awaiting picking.
The available stock amount
You can adjust stock levels in 2 ways:
When you chose the Order more stock (+) option, a pop-up window emerges asking for your re-order quantity.
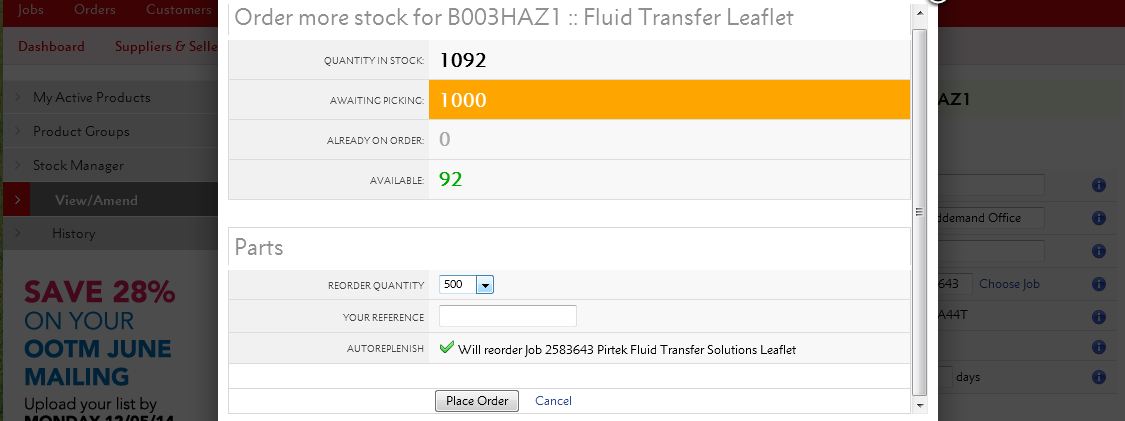
You then place an order, and will be given a pre-filled email template you can send to your supplier.
If you've set up an auto-replish job, the order more stock option will create a new job for you instead of giving you a pre-filled email template.
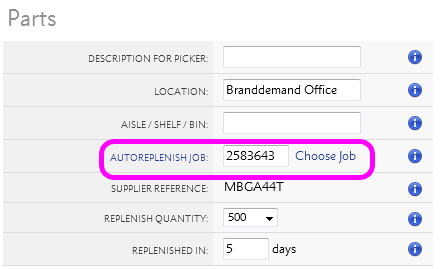
You can also change the stock levels by Manually adjusting stock using the Adjust stock? link.
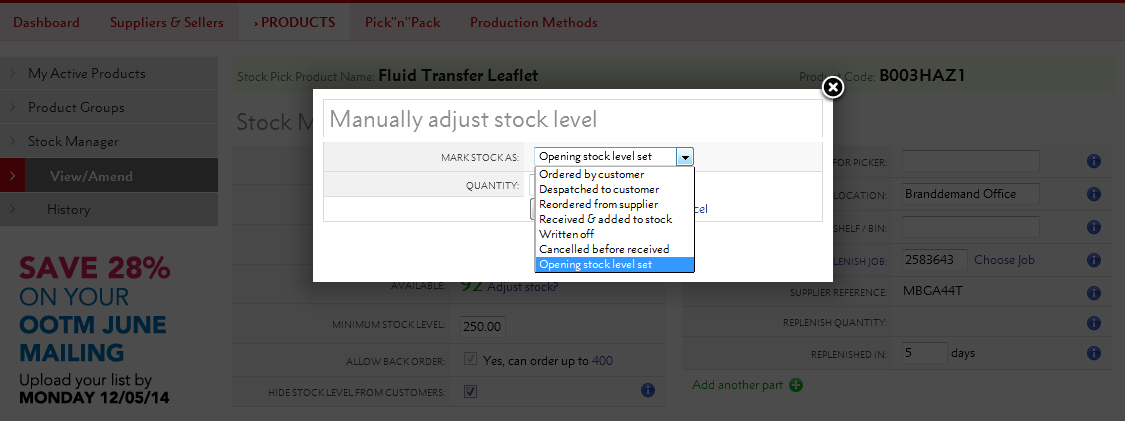
There are 7 options to choose from, which allow you to either increase or decrease your stock level.
Some options also allow you to show Stock in transit, that you've ordered but haven't arrived yet.
If the stock is In Transit, you'll need to book it in once it arrives.
| Option | Adjustment | In Transit? |
|---|---|---|
| Ordered by customer |
Neutral |
Decreases stock when Despatched to customer. |
| Despatched to customer | - Decrease | No |
| Reordered from supplier | + Increase | Yes |
| Received & added to stock | + Increase | Moves order from In Transit to In Stock |
| Written off (-) | - Decrease | No |
| Cancelled before received | - Decrease | Decreases order In Transit |
| Increase stock level (+) | + Increase | No |
You can share stock between two products in two places
1) On
Under the stock manger
Choose share stock and you can choose another stock pick product to share your stock with
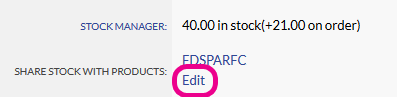
2) On
In the bottom section add another product to share this stock with
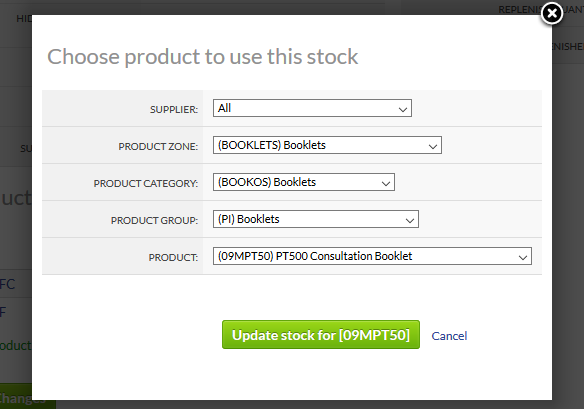
In the Parts section, you can add details to help you locate your stock when orders are ready for despatch.
Simply provide useful details about what the stock looks like or what shelf it's on
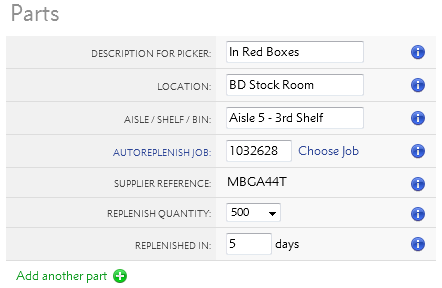
Then when you despatch the order via or , you'll see the part location.
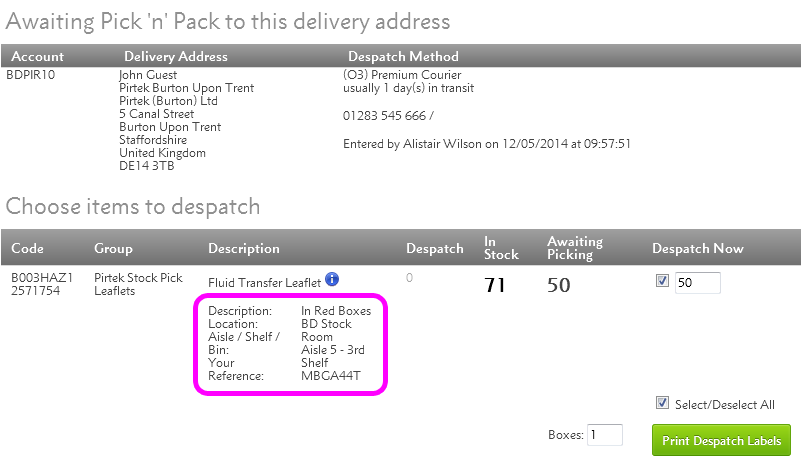
You can also add more parts for complex orders.
Flyerlink can automatically create new jobs when you order more stock.
Simply add a previous order for the stock you want.
.png)
Then a new repeat job will be created when you order more stock from the supplier.
.png)
You can set a minimum stock level against you stock and set up an email address to receive a low stock warning
Once the available stock is less than the minimum stock level (available stock includes whats in order and physically present).
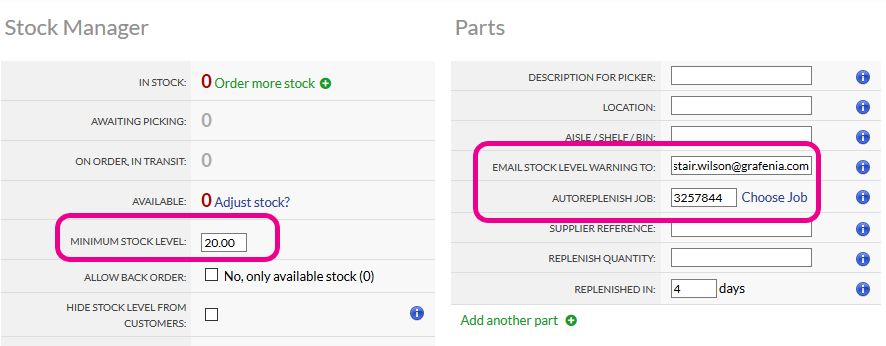
You can also use this to auto-replenish your stock as it creates a reorder of any auto-replenish jobs set up and auto081s this (provided correct files were uploaded to the original job)
A reference of the automated reorder job is stored in your stock history.
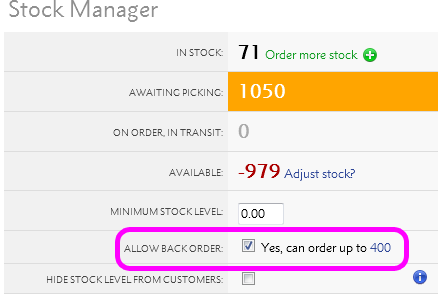
The allow back order option allows you to choose whether customers can order you stock while you're stock levels are less than 0 or not.
If allow back order is ticked, customers can order the stock whatever your stock levels.
If allow back order isn't ticked, they can only order when you have a positive amount of stock available.
If you don't want to use the Stock Manager to actively maintain your stock levels, you can simply hide the stock levels from your customers.
.png)
If you tick "Hide Stock Level From Customers"...
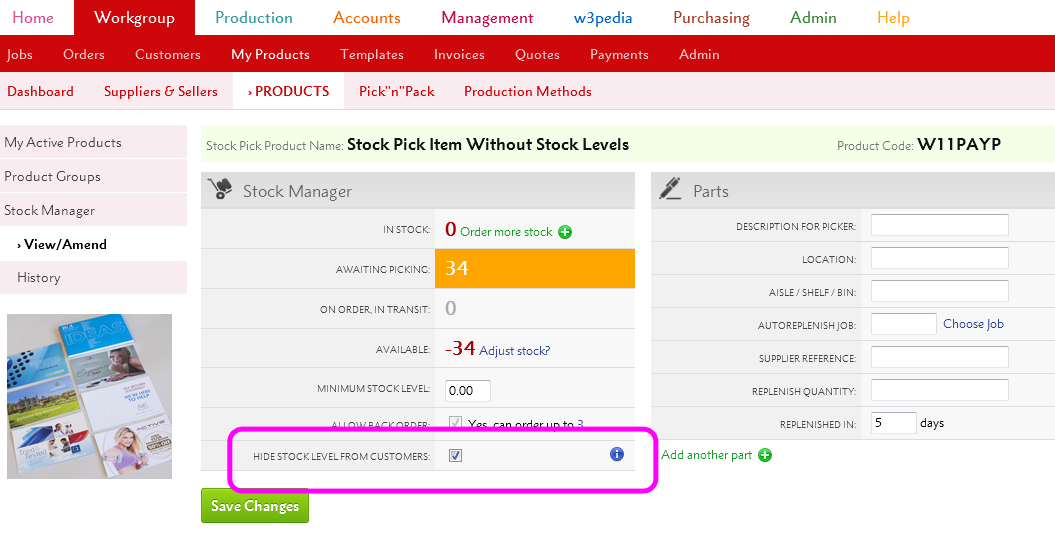
Then the stock level will be hidden from your clients.
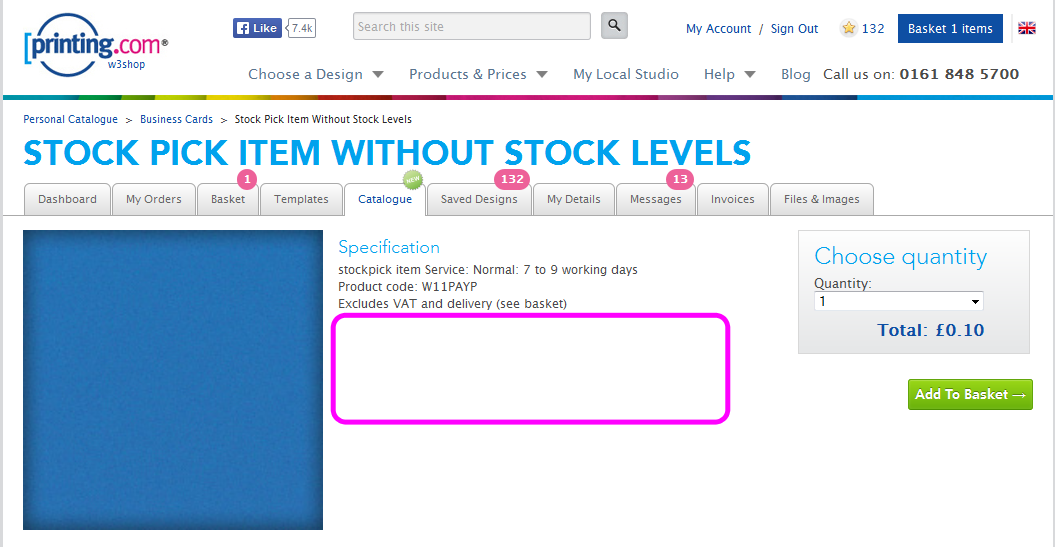
Each product you create via has a product kind.
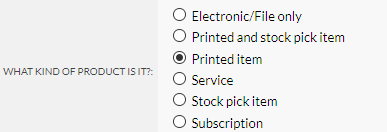
You have 5 types to choose from each with different features.
| Product Kind | Explanation |
|---|---|
| Printed item |
The product makes a physical printed good. |
| Electronic file | The product makes an electronic item, like a press advert or graphic design. Doesn't make a physical item, but requires a graphic file. |
| Stock pick item | The product has been pre-produced, for you to pick and pack to your customers. Physical item that doesn't need a graphic file. Uses the Stock Manager to control stock levels. |
| Service | The product is a service, like consultancy or training. It's not a physical item and doesn't require a graphic file. Can be used for Flyerlink's invoicing and TimeTracking features. |
| Printed & stock pick item | The product makes a physical printed good. It requires a graphic file to be produced. It also uses the Stock Manager to control stock levels. Main use case is a printed item which has a frame or stock element to it, eg fabric with a frame. |
| Subscription | The product is the same as a service, like consultancy or training. It's not a physical item and doesn't require a graphic file. It can be used for recurring Subscriptions |
For Printed items and Electronic files, a job can only be changed to Status 081 when a Graphic File has been uploaded. If there's no graphic file, the Status 081 doesn't appear.
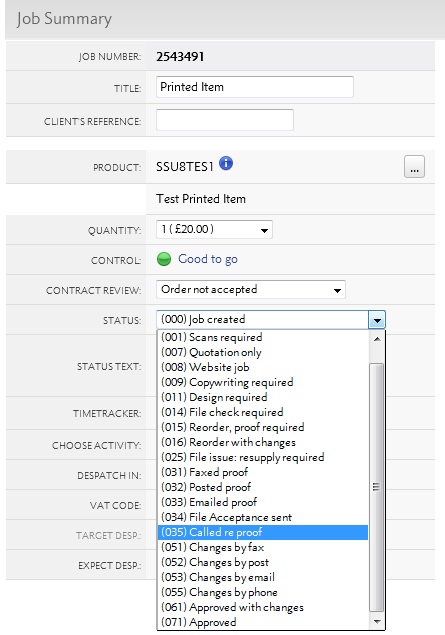
You'll either need to upload a file name matching the name and product size in your via the FTP.
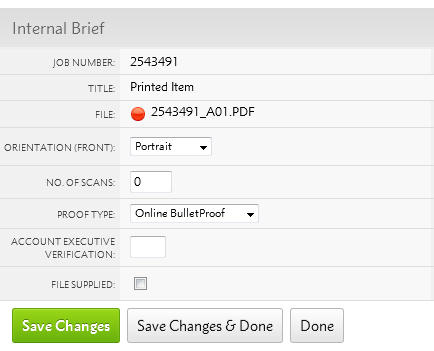
Or add your file by going to . Add a file and choose the FileCheck All button to check the PDF and upload your files to your job.
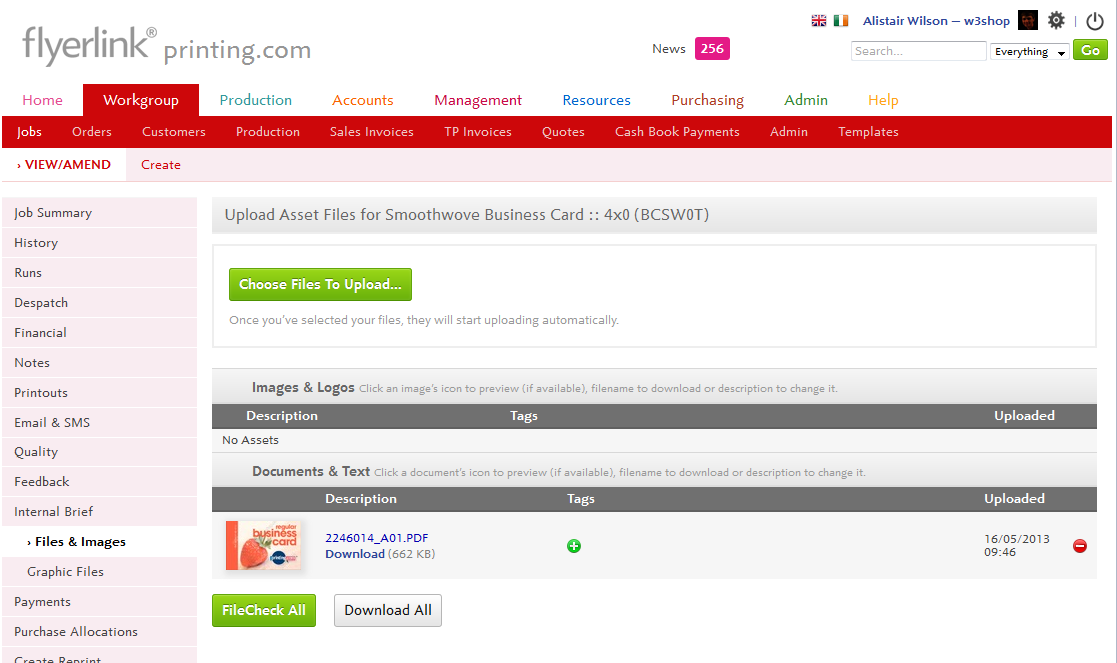
Once that's done, you'll be able to change your Job Status to 081 and send the file to production.
Services & Stock pick items do not need a graphic file and can go straight to Status 081.
For Stock pick items you are able to manage your stock levels via .
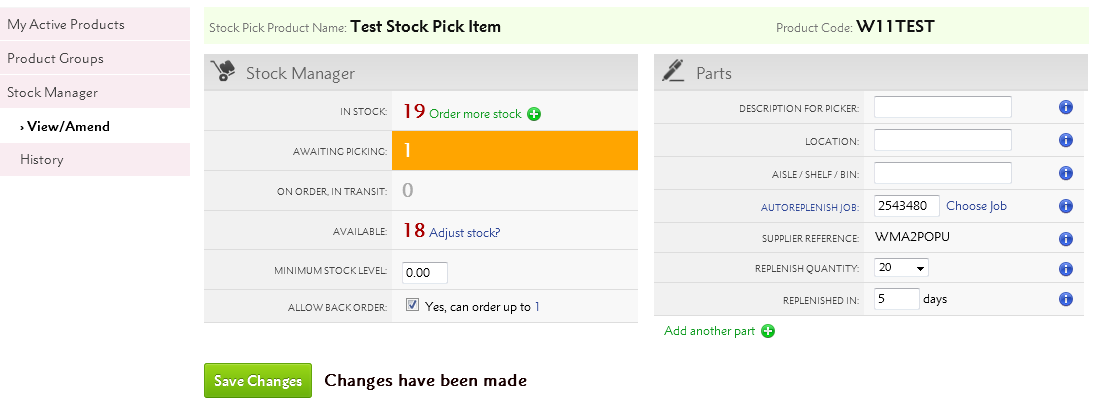
The Stock Manager allows you to adjust the stock levels to match the number of products you have in stock.
You can use the Order more stock link to email suppliers and request more of the product.
You can also auto replenish orders when your Stock Levels fall below a certain level. This will create a new job of an original order.
Finally you can add details about the location your stock is kept at, which appears when they despatch the job via or .
Since Services & Stock pick items do not require artwork, when a customer orders one of these product types they will not see the Artwork Options page on your microsite.
However, Printed items and Electronic files need a graphic file. So the Artwork Options page provides customers a choice of uploading their own artwork, or choosing a matching template.
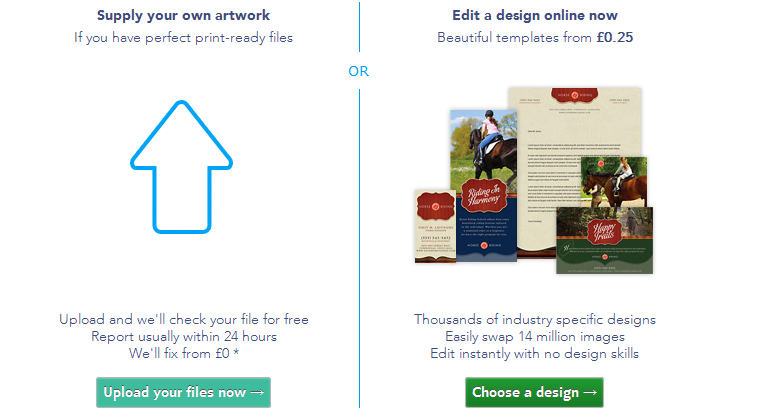
Colour Types are used to create Single Sided and Double Sided products. They also determine the number of pages to be supplied.
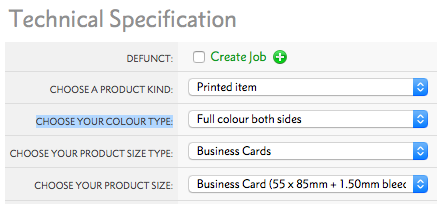
Popular Colour Types are listed below:
Business Cards:
Leaflets:
Folded Leaflets:
Booklets:
Banners:
Clothing:
Greeting Cards:
This options is required if using TemplateCloud Christmas Card designs.
NCR Pads:
When creating a Product or Template you are asked to set customer permissions to ensure the correct people can see your product or template.
3 options are provided:
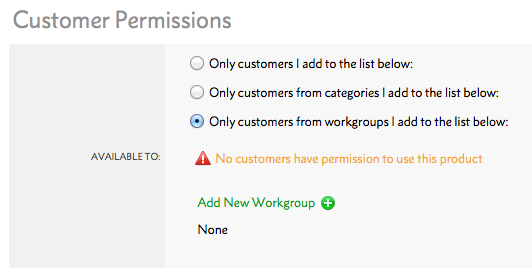
For Templates. Only the Customer Account Codes you add to the list can see this Template.
For Products. Only the Customer Account Codes you add to the list can see this Product.
For Templates. Only the Customers associated with this Category/Microsite Code can see this template (used for w3client and w3shop).
For Products. Set your Customer permissions to Workgroup and use the Availbale Products Filter under Categories & Microsites to make speicifc products available to all customers in your selected category.
For Templates. Do not use this option for templates.
For Products. This option makes your products available to every Customer, Category & Microsite in your Workgroup.
Use the Available Products Filter on the Category & Microsite page to make specific products availbale to customer in this your Category/Microsite.
The Product Importer lets you:
You can use the Product Importer to adjust your product groups, Products, and product options.
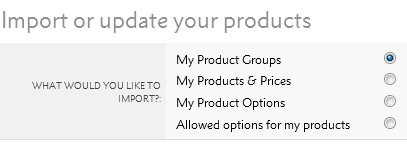
To start using the Product Importer, go to .
The first step to importing a new product range is adding a new product group.
Product groups are used to batch similar types of Products together, such as those using the same stock type but different sizes. See w3pedia article 4979 for more info.
All products must belong to a product group, so add a new product group first before your next group of products & prices.
For all Product Importer types you can either:
To start from scratch download a blank example Excel file, or click the download advice link.
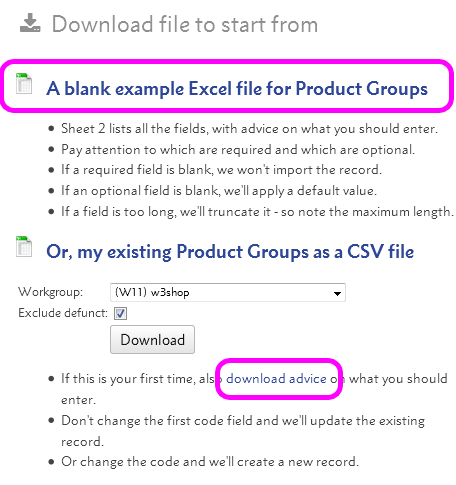
The download template explains what each column does.
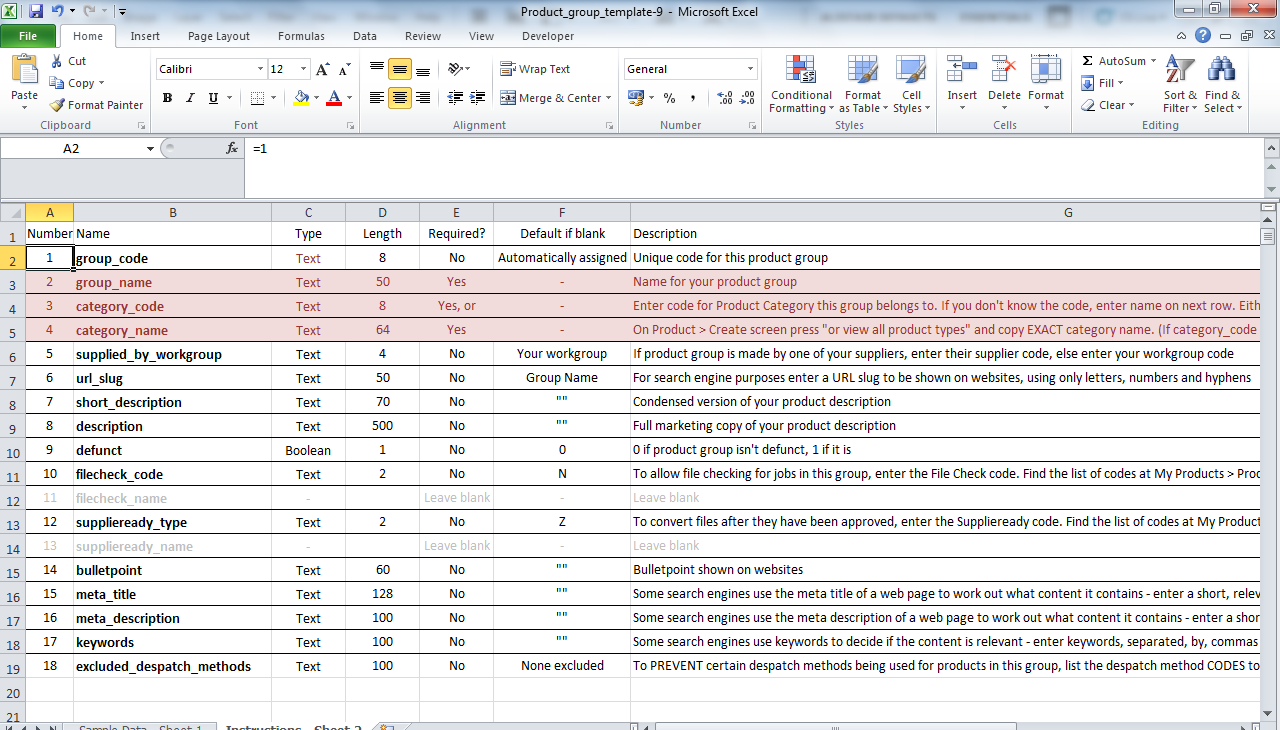
It lets you know which fields are required, and what defaults will be given if you leave it blank.
Next change to Sheet-1, add your new product group details and...
... remember to save excel template as a CSV.
When you're finished, simply Upload your file.
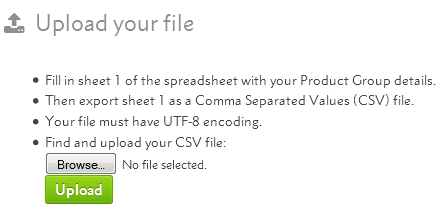
If you're adjusting an existing product group, or making another group similar to an existing group, you can download your product range.
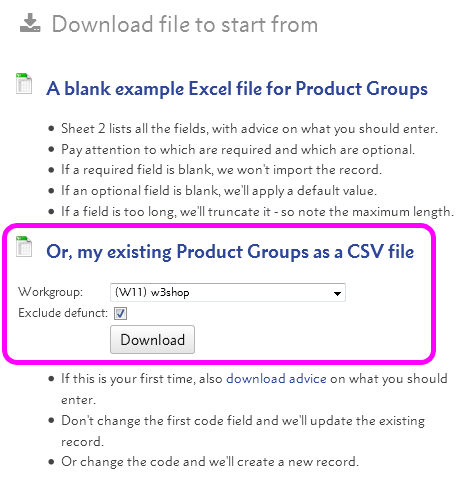
This will download all your existing product groups, but because it's a CSV file, you won't get any advice.
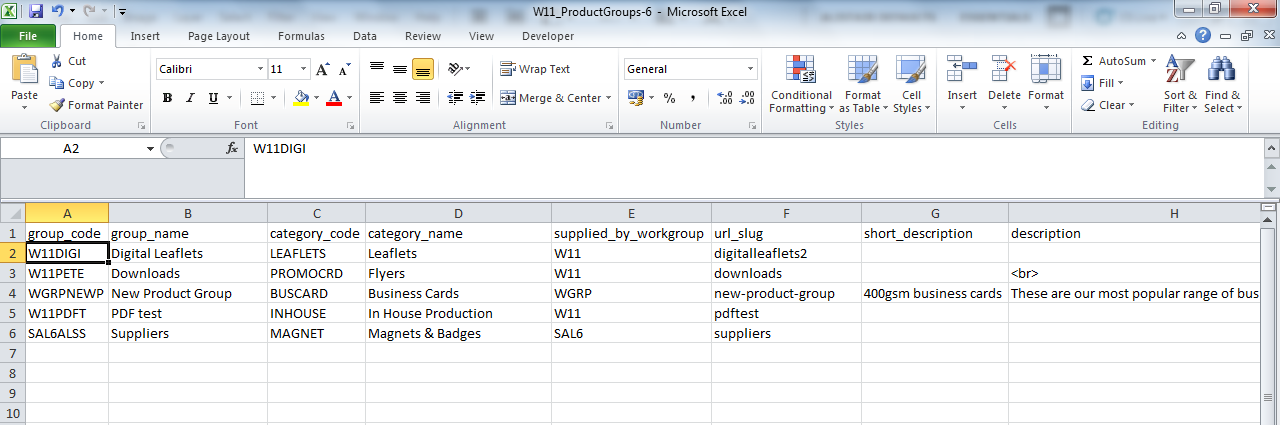
Delete any rows which you don't need to change - only leave new rows and product groups you want to update.
For the Product Group import, you'll need to add a product category code.
You can find a list of these in Flyerlink when you build a Landing Page or Product Category Search page for w3shops
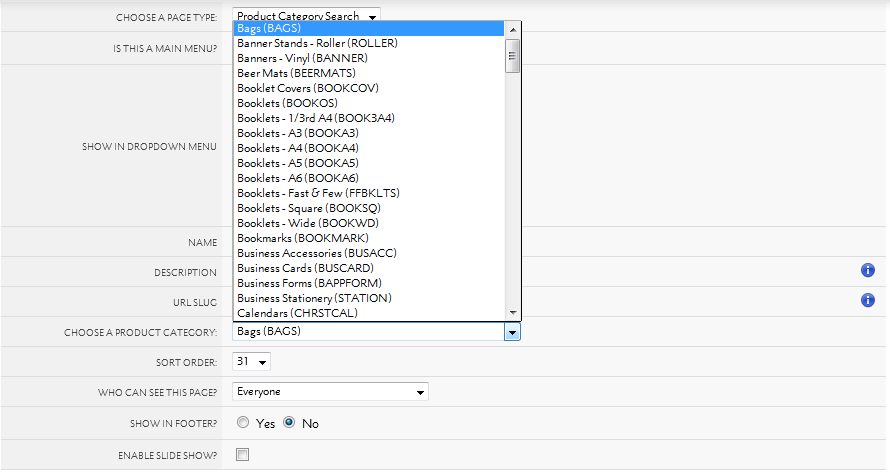
Once you've added product groups, it's time to upload your Products.
You can start from scratch, or from your existing product range again. When you import, only include rows you want to change or add - if you import the whole sheet, it'll take you longer.
With your products & prices, you're able to specify your:
If an image is already hosted online, add a url to the image.
Flyerlink will download the image and use it for your Product.
No upload is required.
Your Product's production method must belong to the same workgroup as it's product group.
Provide your Product's height/width/bleed and a matching size will be selected for you.
Add the name of the product tags you want to add, and they'll be added for you. Check out w3pedia article 4977 for more guidance on tags.
To add extra services, add a new blank line with just:
Your Product code and your prices for the new service level.
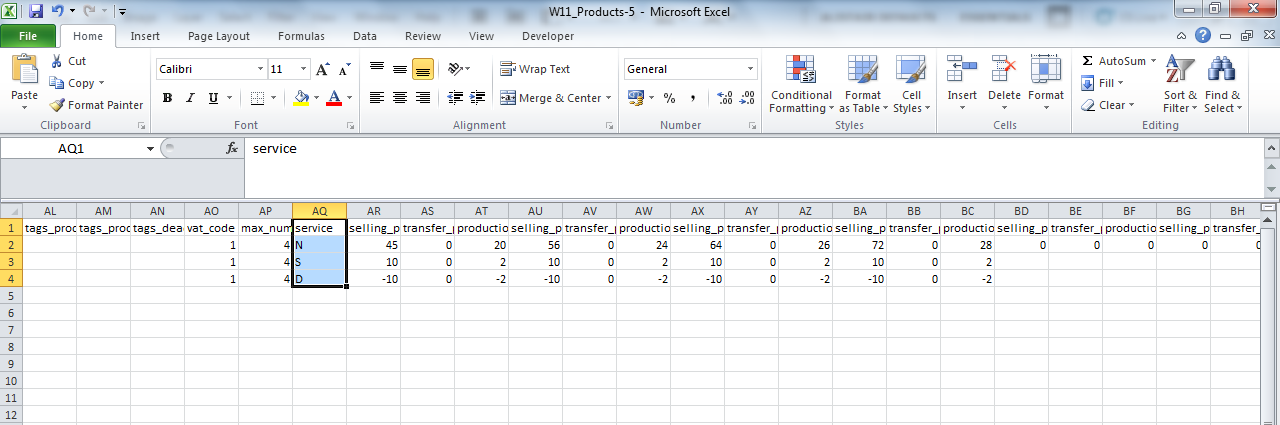
You don't need to duplicate every detail, just the product code and financial details.
You can add permissions to either workgroups, categories or customers.
However you cannot mix-and-match your permissions between columns (for example to make it available to a Category as well as two different customers.)
You can use the importer to make new product options, and then to add them to your existing Products.
You can start from scratch, or download your existing product options.
The import choices available for Product Options are identical to what you'll find on .
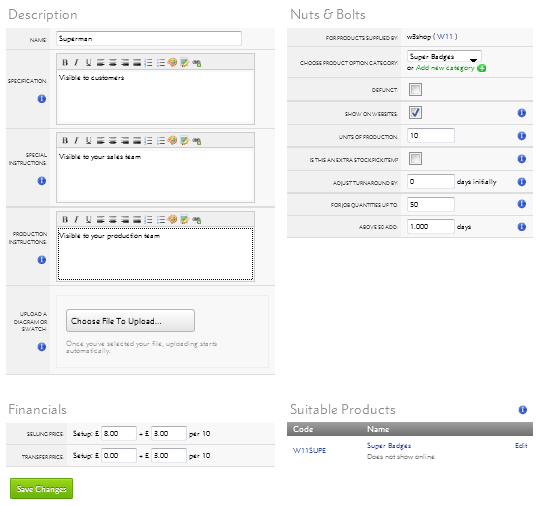
Read w3pedia article 5375 for more tips on how to use Product Options.
To add product options to your products, simply download your template or existing product options and add a new line for every option you want to add.
The option_group you choose will decide whether your product option is:
To make your Product Option part of a choice group, add an option_group to more than 1 product option.
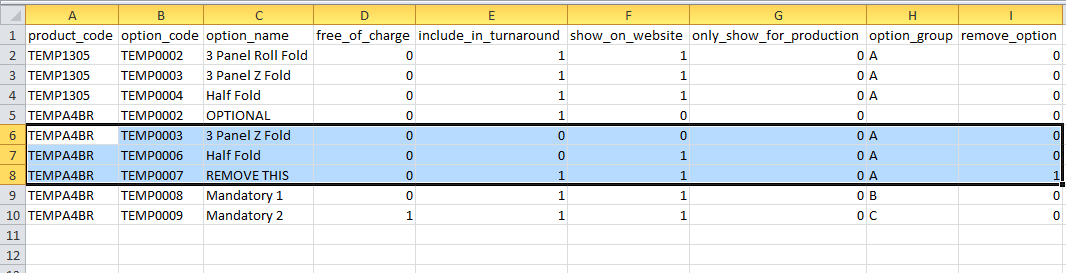
All product options in the same option_group will be visible as a choice to customers and/or your sales team.
To automatically add a Product Option while making it removable to your sales team, leave the option_group blank.
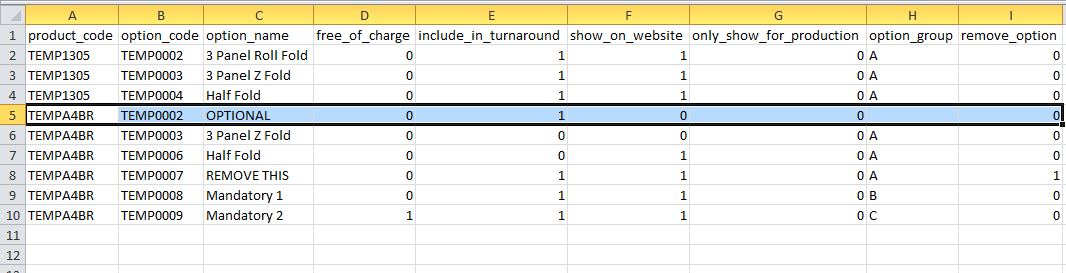
To make a Product Option mandatory, add it as a solo product option in a option_group. If there's only one product option in an option_group, neither your sales team nor your production team will be able to remove the product option.
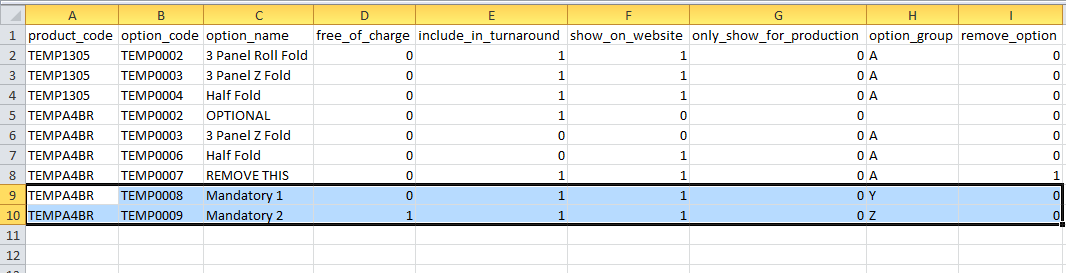
It is advisable to start your mandatory product options using an option_group letters from the end of the alphabet, eg Z,Y,X.
To remove a product option, change remove_option from 0 to 1 on an existing product option.
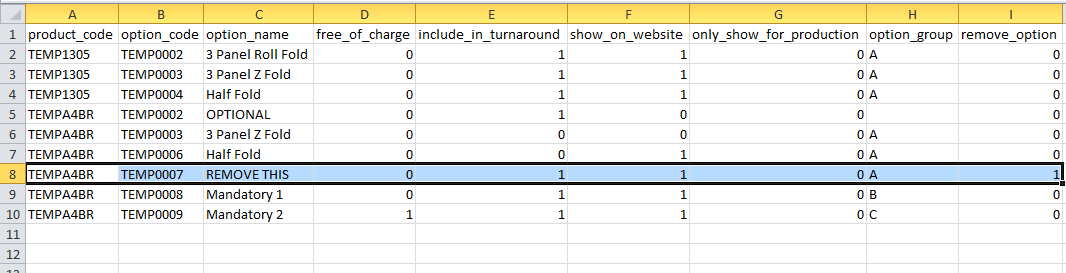
For more on adding product options to your products, see w3pedia article 5382.
The product importer is designed to work with Comma Seperated Values using the Unicode (UTF-8) character set.
If you're products will make extensive use of accents and special characters, we recommend opening your file in OpenOffice or Google Docs.
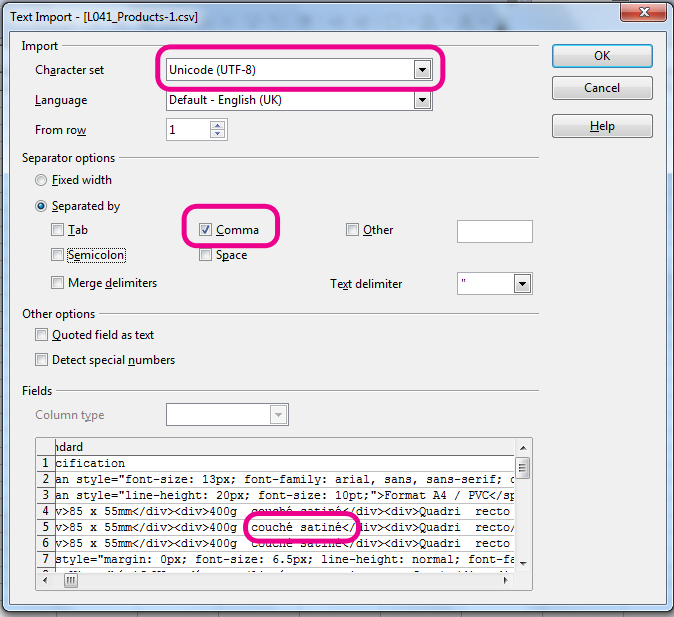
This will ensure your characters are preserved during the download and upload of your products.
This guide explains how to add Product Options to your Products.
Product Options can be used to provide a choice of finishing or styles.
For example you can use Product Options to add a choice of background colours...
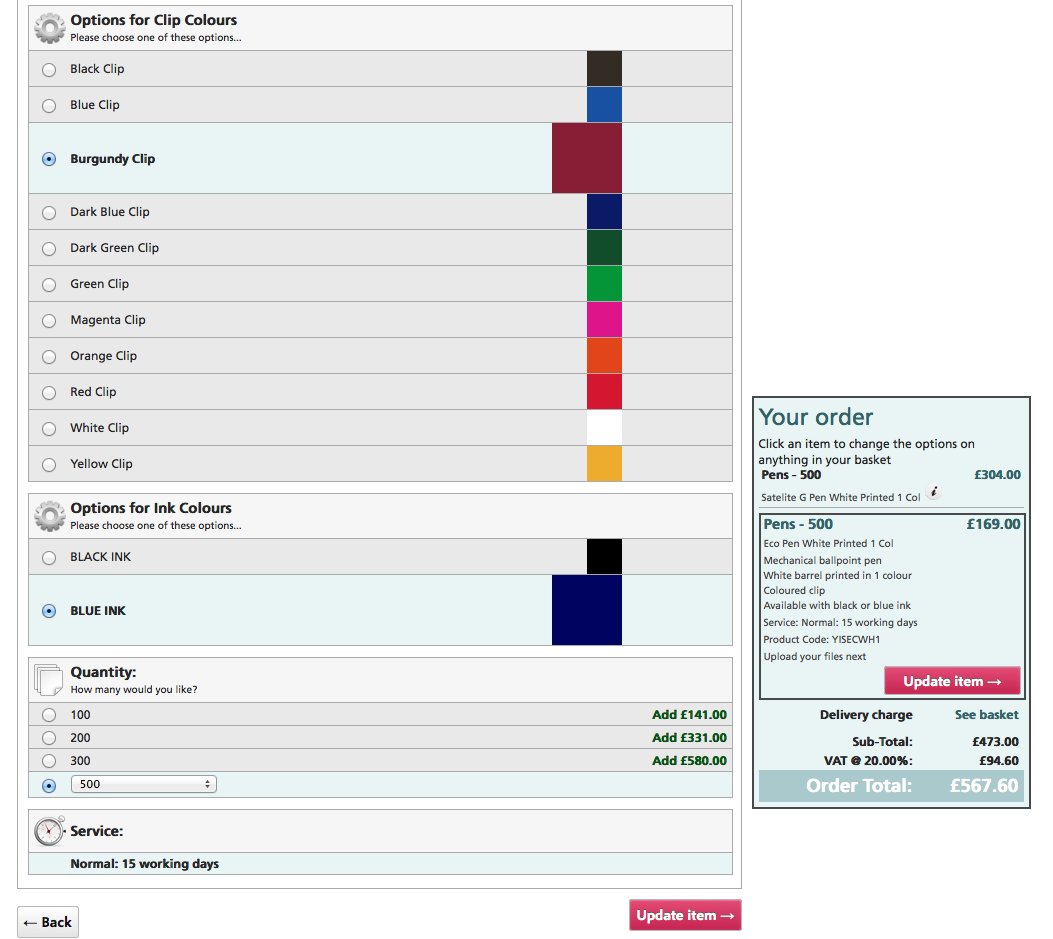
Or a choice of how Products are folded.
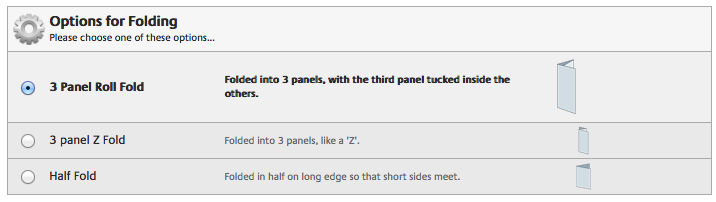
They can also be used as an additional Production Step.
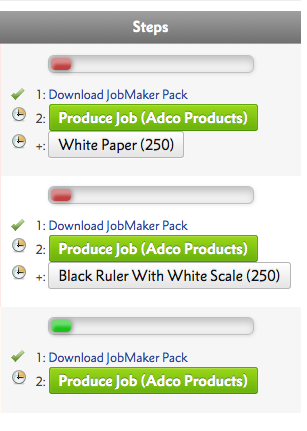
Product Options show in the Configure your printing menu, when you add your product to the basket.
Go to .
Give your Product Option a name and choose it's Product Option Category as a way to group similar Options together.
Then on you can customise the Product Option to your heart's content.
In the Description Section you can add notes and images about the Product Option.
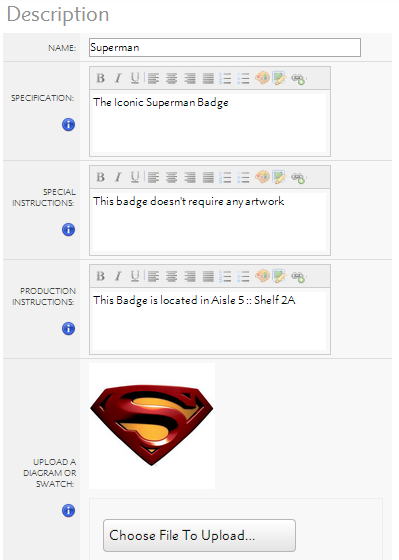
The Specification is visible to your Customers;
The Special Instructions appear to your Sales Team in a ; and
The Production Instructions appear to your Production Team in.
You can also upload an image of your Product Option, that appears to your Customers, Sales Team and Production Team.
In this section you can change the Product Option Category, and choose how much of the Product Option is needed before additional costs or transfer days are required.
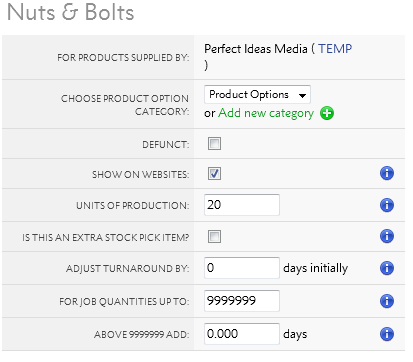
The Units of Production can be increased to change how much each Product Option costs when large amounts of associated Products are ordered.
The Adjust Turnaround options allow you to add additional turnaround times to your product. You can use Adjust Turnaround By to set additional turnaround times for all jobs using the Product Option, or you can add additional turnaround days when large job quantities are ordered using the For job quantities upto choice.
In the Financial section, you can add how much it costs to produce and how much you charge your customers.
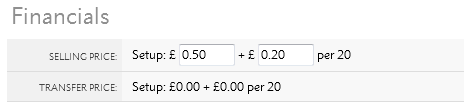
The Selling Price is how much it costs your customers, and Transfer Price is how much you pay Grafenia for the Product Option.
Transfer Prices are only used for products supplied by HubM. You can ignore them.
This section shows you which products this Product Option is used on.
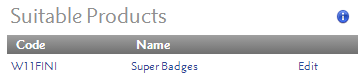
You can add more Product Options to Products via .
Go to to edit your Product Option Categories.
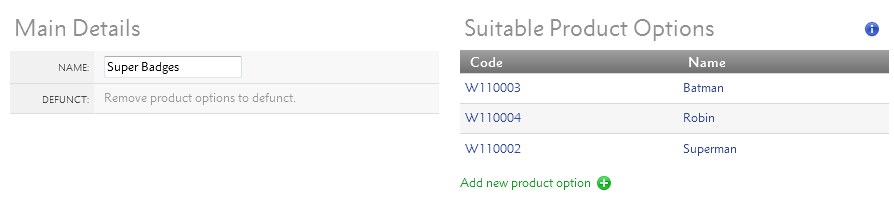
Product Option Categories are used to group together similar Product Options. If you have a choice set of Product Options that will apply to multiple Products, you can add them to the same Product Option Categories to help you remember them all when you add to Products.
View the Product Options associated to a Product on
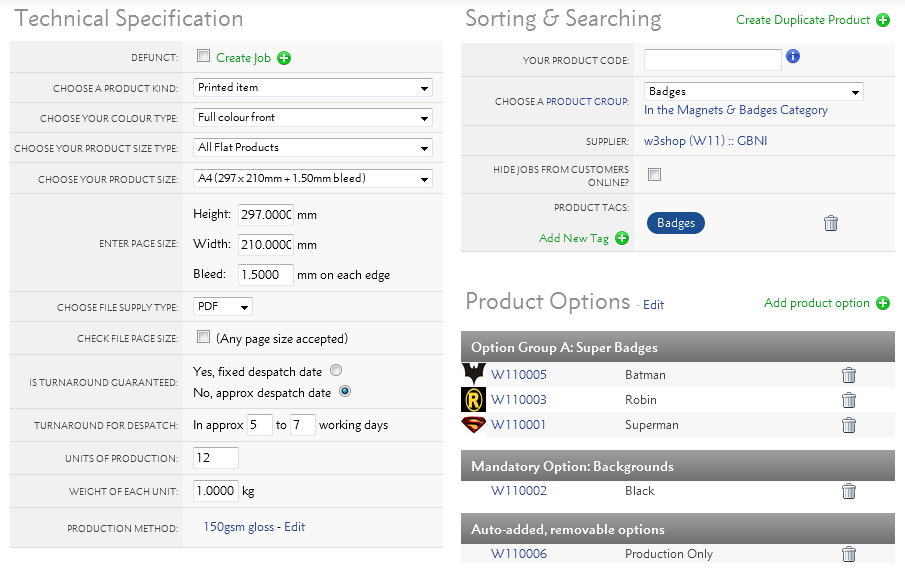
Then add more on .
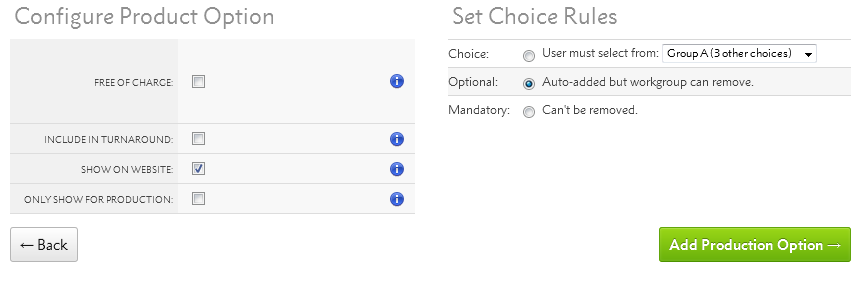
Every Product Option you add comes with a Choice Rule. The Option can be:
A Product Option will be mandatory if there is no alternative in their Option Group.
Once you've chosen your Choice Rule, there are other settings you can add to your Choice Rule:
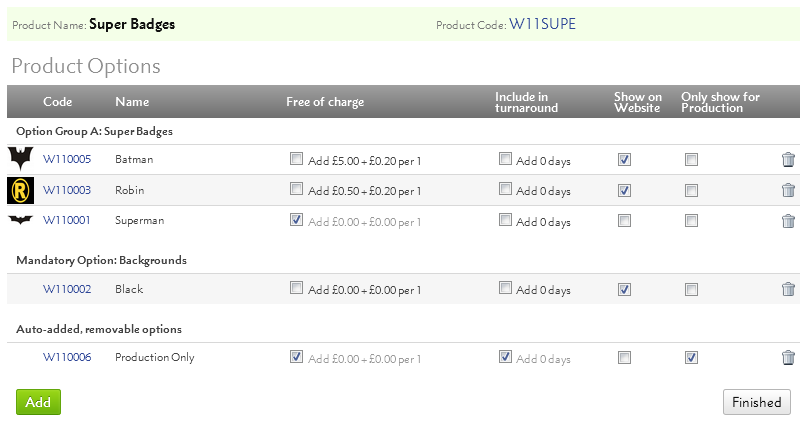
If Free of charge is ticked, the Product Option financial details will be ignored. Otherwise each job will have a revenue line for the Product Option.
If Include in turnaround is ticked, the Product Option turnaround details will be added to the product, making the turnaround time longer.
If Show on Website? is ticked, customers will see the Product Option. This is advisable when there is a Choice of options, but not for Mandatory options.
If Only show for Production is ticked, the Sales team will not be able to adjust the option via .
Products in Flyerlink can allow customers to choose any size. Any size is especially useful for large format ranges of banners or the fabric display produced by Grafenia.
To create a product with any size head to
Choose the "Other sizes" group and then "Choose your size"
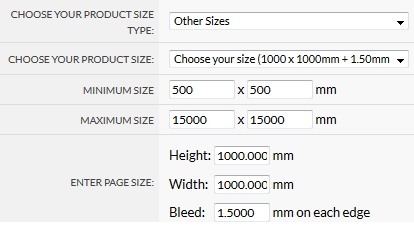
When you make a product with this size, you'll see new options for a minimum size, maximum size and default page size.
Your minimum size is the smallest possible size you can make with this product code.
The default size is the size a client sees by default. We recommend using 1000 x 1000mm ( 1 m² ). The default size is also used as the lowest possible price point, so you can include a size that covers all your set up costs for the default size.
The maximum size is the largest possible size a client can order.
For any sized products, pricing for any-sized products is based on per m².
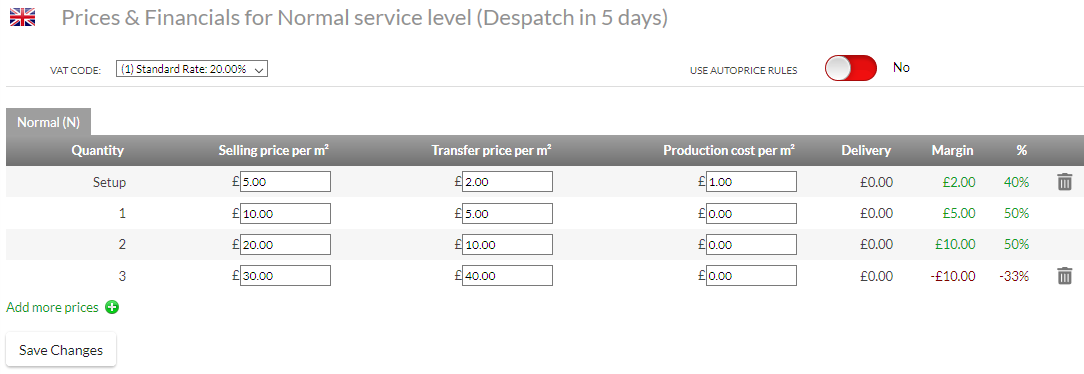
If you add a set up cost, we always add the set up cost to any size the customer chooses
Then we multiple the other costs by the size choosen
For example a job of 2000 x 2000 mm will make 4m².
If the set up = £5
Size = 4m²
Selling price per m² = £10
The cost will be £5 + (4 * £10) = £45
If you don't set a set up cost, the default product size you do will become the minimum amount charged to a customer
If set up = £0
Size = 0.2m²
Selling price per m² = £10
And default product size is 1m²
Then the cost will be £10
If you do add a set up cost, the set up cost becomes the minimum charged
If set up = £2
Size = 0.2m²
Selling price per m² = £10
And default product size is 1m²
Then the cost will be £2 + ( 0.2 * £10) = £4
Once you've created a product that allows any size, you can create a job with that product code.
When you do you'll see an any size option that lets you choose between the minimum size, default size, maximum size and custom size.
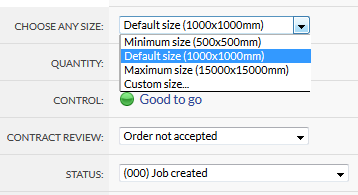
If you choose a custom size, you'll be able to enter your own size.
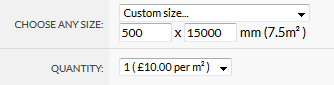
You'll see what the size you've chosen works out in m².
When you save, we will then recalculate the prices for the job.
Remember to save a job to see the new price.
It's also possible to order any size products online.
When someone views an any size product, they'll see a popup that asks what size they would like to choose within your minimum and maximum range.
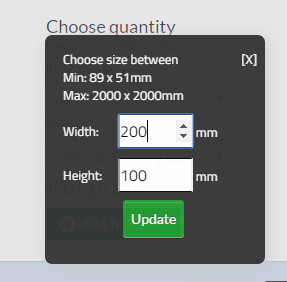
They can adjust the size within the configure your printing page, product group page, and personal catalogue.
Any size products are not available for use on templates.
For batch litho print, it's more efficient to let customers order products in batch amounts that can be ganged together and produced with similar jobs in a single run.
However, for other forms of printing, such as digital, you may want to allow customers the ability to order jobs in any quantity. This approach is possible through Flyerlink.
To set your product to allow any quantity ordering, head to
In the Technical Specification section, tick "Allow any quantity:"
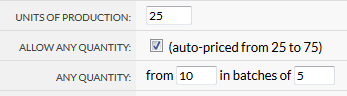
Then choose the unit you want to start from, and the batch quantity.
This can be from 1 to 1 if you want any quantity to be available, or you can use batches of 5, 25, 50, 100, 500.
The note after your tick box will explain what quantities will then be available.
The any quantity batch you use must be divisible by your units of production, and it's the units of production that you use to enter your prices.

Anything ordered upto the first Units of production will still cost the same as the first batch. This is because often the set up costs for a job are the same regardless of what quantity is ordered. Any quantity ordered above the first batch will then show the in-between price.
Using the example above of a product costing £30 for 10 units and £50 for 20 units, we can work out how much the inbetween prices are:
Price difference: £50 - £30 = £20
Quantity difference: 20 - 10 = 10
Price difference/Quantity difference: £20/10 = £2
Then add the closest batch + the in-between price of the two batches.
If 16 was ordered, it would cost: £30 + (6 * £2) = £42.
When you create or modify a job in Flyerlink that has any quantity activated, you'll see the first 100 inbetween in the quantity dropdown menu.
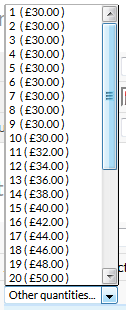
If you need to order any more, you can choose "Other quantities" and choose your amount.
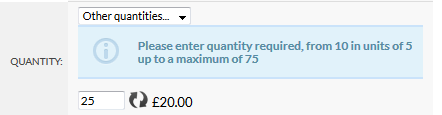
This "Other quantities..." option also shows whenever a customer has the option to choose this product online.
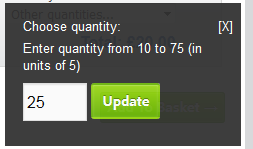
For the product group page, we merge together multiple products. It's possible to show upto 2 clauses to the customer, such as "Enter quantity from 10 to 75 (in units of 5) or from 75 to 750 (in units of 25)"
However we only show a maximum of two to avoid confusion for the customer. If you're having a product that gets merged with lots of quantity breaks, try to make things as simple as possible by keeping the batches as similar as possibe.
This articles explains how you can quickly remove templates or products from your w3shop/microsite.
On your microsite, you can use the Available Products filter to choose exactly what products you want to show. But there's another way you can restrict the TemplateCloud Designs or Products on sale for your w3shop.
All w3shops can list the TemplateCloud Design library, they just need to have "Allow TemplateCloud Designs?:" ticked on .
Then your Template Search page type will list all TemplateCloud Designs with a Matching Product.
If you only see a limited selection of TemplateCloud Designs, it's likely the Templates are the only ones that match products available in your Product Search page.
If you untick "Allow TemplateCloud Designs?:", the only templates you'll find are those set up for TemplateCloud Match.
If you want to completely remove all products made from the Production Hub, Network Partners or Marqetspace Sellers, simply tick "Only allow my templates and my products?" on .
Your Available Products filter will then only list the products you've created on .
And your w3shop or microsite will only list the products you've created as well.
This article explains what Service Levels are and how to add them to your products.
Due to sustained price rises within all our supply chains, Service Level costs will increase from this date.
Click here to read our w3pin post for more information.
Service levels are designed to give your customers flexibility in the timeframe their job will be produced.
If you or your customer need a product immediately, you can use the SOS or Xpress service. If you can wait and want to reduce the normal printing cost, you can choose the Stand-by service.
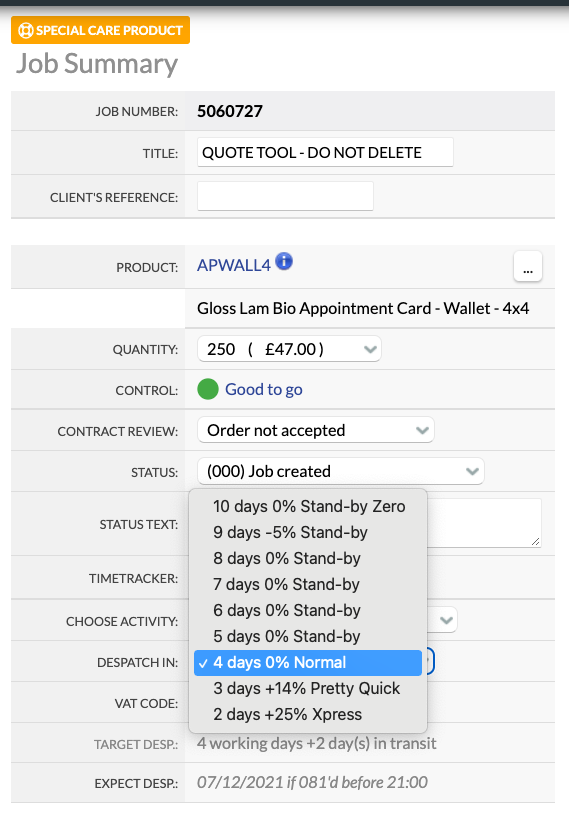
The Service Level affects both the Sales price and the Transfer price of a job. To produce a job faster, it will cost slightly more. To produce a job slower, it will cost less.
This 3 working day product would be despatched from the Production Hub on the 2nd working day (03/10/14) to be delivered on the 3rd working day (04/10/14).
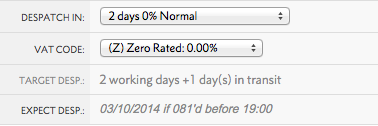
If Customer Collection is required, the job will be made available to collect on the 3rd working day (the same day we would expect to deliver it).
We cannot guarantee that Jobs will be available to collect on the "Expected Despatch" date (i.e. the day before it is expected to be with the customer).
Please note that you can only change the Service Level/Turnaround before setting your job to status 081.
After this time, your job is allocated to a print run alongside jobs with similar turnaround times.
If your job has not yet been allocated to a print run (where the Progress bar is still grey), you can manually set the job status to 071 > change your Turnaround time > set the job status back to 081.
It is important to remember that pulling your job(s) back from status 081 will reset the turnaround time.
This means the new turnaround will start from the day that you make those changes, not the original date that you set the job to 081.
We've recently introduced an in-flight upgrade service to give you extra flexibility if your deadlines change.
You can email support@worksmcr.com to request an upgrade and we'll do our best to accommodate you.
Has your order gone to print with the wrong artwork? Or does an order already in production need to be sped up?
If we're able to deallocate the artwork, you'll pay a service fee plus any material costs incurred.
If we’re able to speed up the turnaround, you'll pay a service fee plus the service level premium for the earlier despatch date.
Successful requests will be raised as charges against your Trading Account and appear on your Transfer Price invoices so we'd recommend passing those charges onto clients for the service.
Service levels used by Grafenia all follow consistent behaviours, see the example below for a product that has a Normal turnaround of 10 working days:
|
Service Level |
Turnaround |
Sales Price |
Transfer Price |
|---|---|---|---|
|
(S) Stand-by Zero |
At least doubles the 'standard' turnaround time |
0% |
-5% |
|
(S) Stand-by |
Doubles the 'standard' turnaround time |
-5% |
-5% |
|
(N) Normal |
'Standard' turnaround time |
0% |
0% |
|
(R) Pretty Quick |
10 working days becomes 9 |
10% |
10% |
|
(Q) Pretty Quick |
10 working days becomes 8 |
14% |
14% |
|
(P) Pretty Quick |
10 working days becomes 7 |
18% |
18% |
|
(X) Xpress |
Halves the 'standard' turnaround time |
25% |
25% |
|
(D) SOS |
Print will be available the next day, if sent to print before 12pm (midday) |
100% |
100% |
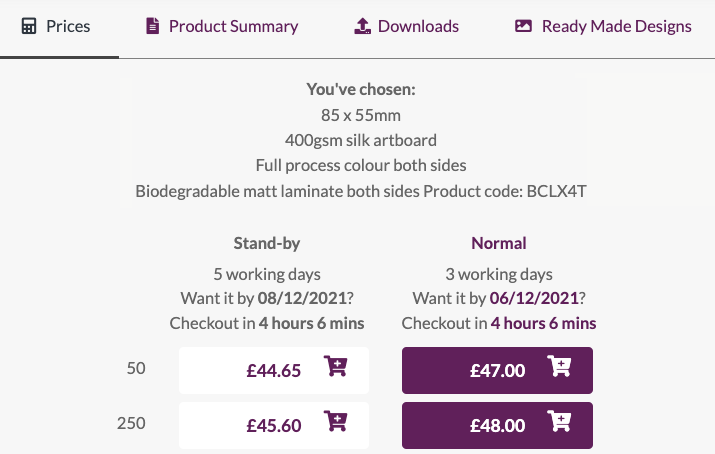
You can add Service Levels to products you create yourself.
Head to .
In the Technical Settings:
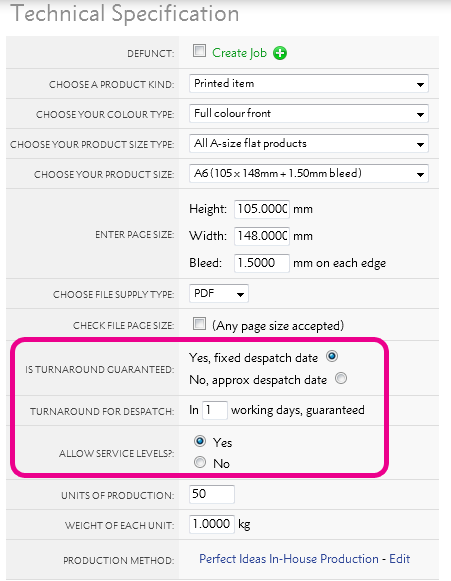
Once this is done, you'll have the option to add extra Service Levels in your Pricing section. You can choose how much markup or markdown from the Normal service you want for each level.
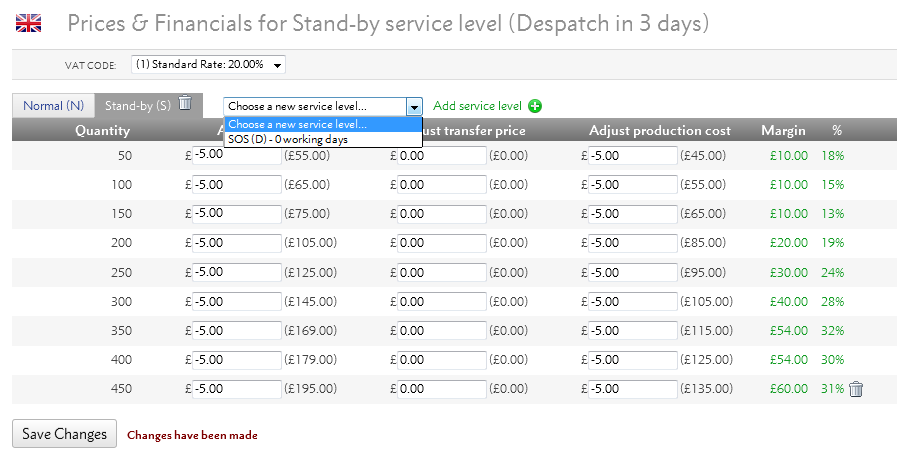
These can vary for every price break or you can set a fixed increase or decrease of £5 or £10.
The available Service Levels will depend on your normal turnaround time. If a product normally takes a long time to produce, you can add layers of Service Levels to speed up the process.
The following table shows which Service Levels you can add depending on your Normal turnaround for despatch.
| (N) Normal | (S) Stand-by | (R) Pretty Quick | (Q) Pretty Quick | (P) Pretty Quick | (Y) Xpress | (X) Xpress | (D) SOS |
|---|---|---|---|---|---|---|---|
| 1 day | 3 | - | - | - | - | - | 0 |
| 2 days | 5 | - | - | - | 1 | - | 0 |
| 3 days | 7 | - | 2 | - | 1 | - | - |
| 4 days | 9 | - | 3 | - | 2 | - | - |
| 5 days | 11 | - | 4 | 3 | 2 | - | - |
| 6 days | 13 | - | 5 | 4 | 3 | - | - |
| 7 days | 15 | - | 6 | 5 | 4 | 3 | - |
| 8 days | 17 | - | 7 | 6 | 5 | 4 | - |
| 9 days | 19 | 8 | 7 | 6 | 5 | 4 | - |
| 10 days | 21 | 9 | 8 | 6 | 5 | 4 | - |
| 11 days | 22 | 10 | 9 | 8 | 7 | 5 | - |
| 12 days | 24 | 11 | 10 | 9 | 7 | 6 | - |
| 13 days | 26 | 12 | 11 | 9 | 8 | 6 | - |
| 14 days | 28 | 13 | 11 | 10 | 8 | 7 | - |
| 15 days | 30 | 14 | 12 | 11 | 9 | 7 | - |
Flyerlink® Supplieready is a tool that enables a PDF file to be manipulated to meet a production specification that is different to our standard w3p hub printed formats. Supplieready is free to use, and is available on Open Source and In-House Product Groups.
Flyerlink® Supplieready is quick and simple and to set up. We have set a range of Supplieready types that you can use. Once you have created your Product Group you can select a Supplieready Conversion Type in the Update Product section ().
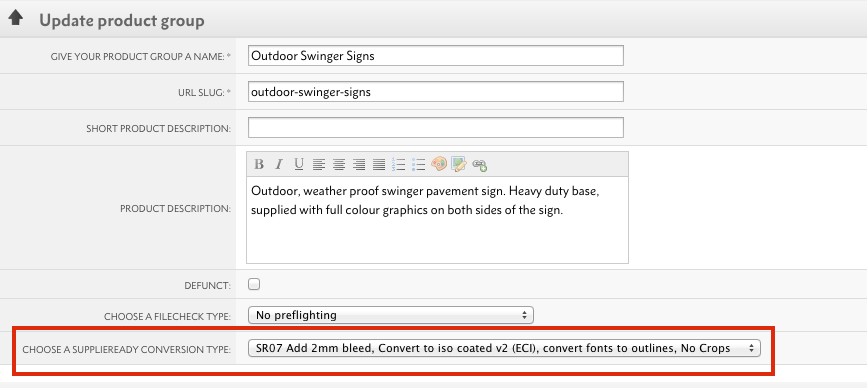
Once you have chosen your Supplieready Conversion Type, click on Save Changes. Our default range of Supplieready types cover most scenarios of file supply for different types of production environment, the different types are detailed in w3pedia article 5097.
If none of our standard Supplieready types are suitable for your production method, then we can develop custom types for you to use. Prices range from £250 to £2,000 depending on the complexity of what you need Supplieready to do, to get a quote on a custom Supplieready type please email us on supplieready@w3p.com
Preflight code : B0
The Supplier Ready flow reduces the ink levels of the pdf to be less than 225% and resizes it to be the page size in flyerlink, if the file has crop marks they are removed
Preflight code : B5
The Supplier Ready flow reduces the ink levels of the pdf to be less than 225% and resizes it to be the page size in flyerlink, if the file has crop marks they are removed
Adds trim marks
Preflight code : B
The Supplier Ready flow reduces the ink levels of the pdf to be less than 300% and resizes it to be the page size in flyerlink, if the file has crop marks they are removed
Adds trim marks
Preflight code : B3
The Supplier Ready flow reduces the ink levels of the pdf to be less than 300% and resizes it to be the page size in flyerlink, if the file has crop marks they are removed
The SR 03: Add Single Sided Overlay Supplieready conversion makes the following changes to a PDF when a job is set to 081:
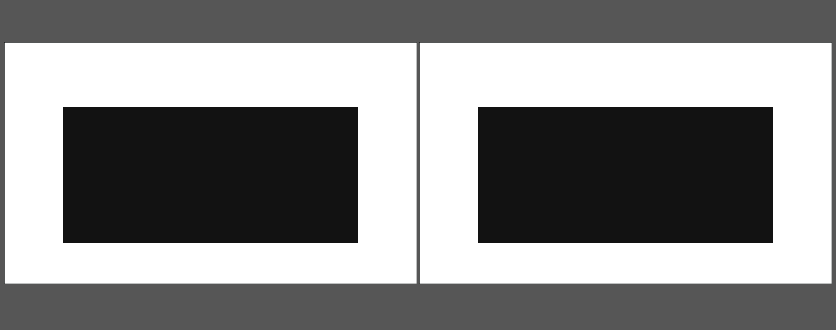
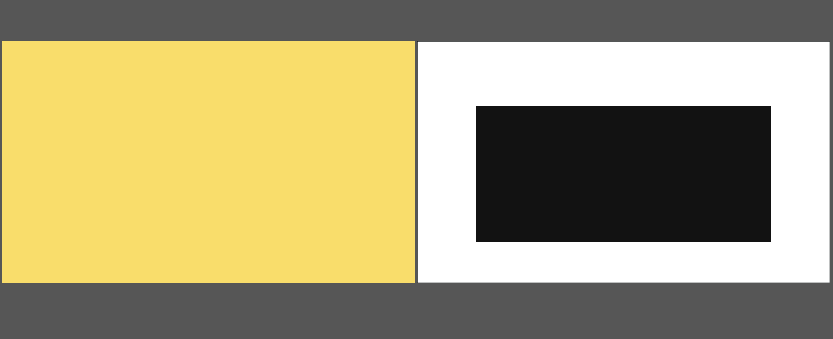
The SR 04: Add Mutli Page Overlay Supplieready conversion makes the following changes to a PDF when a job is set to 081:
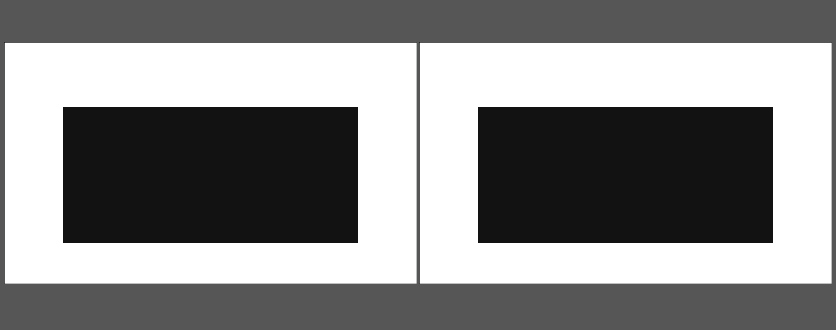
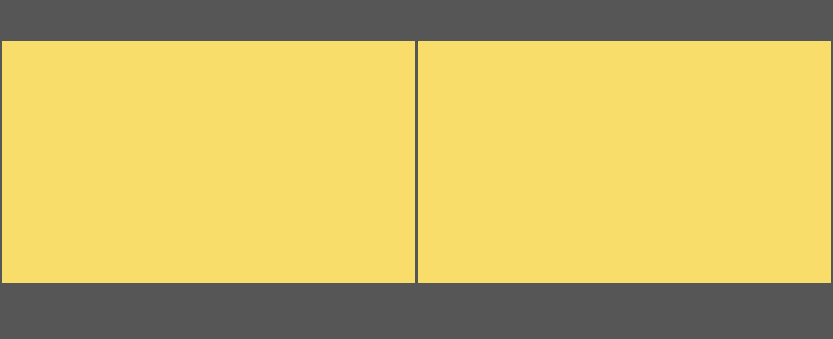
Preflight code : MB
Adds 6mm to file size and adds crop marks
Preflight code: EX
Redistills using exaprint profile
Adds 2mm bleed
Converts fonts to outlines
Converts colour to ISO Coated V2 (ECI)
Preflight code: EX
Redistills using exaprint profile
Adds 2mm bleed
Converts fonts to outlines
Converts colour to ISO Coated V2 (ECI)
Adds Crop marks
The SR 08: Convert RGB to CMYK, Reduce Ink & Add Trim Marks Supplieready conversion makes the following changes to a PDF when a job is set to 081:
Preflight code: HT
Converts RGB to CMYK
Reduces ink to less than 240%
Adds crop marks
A recorded training webinar detailing how to use OpenSource when adding your own products to Flyerlink! and w3shop.
A recorded training webinar detailing how to use InHouse when adding items you produce InHouse to Flyerlink! and w3shop.
A recorded training webinar detailing how to use the Pick n Pack stock management tool for your own products on Flyerlink! and w3shop.
Jump to contents page of
|
|||||||