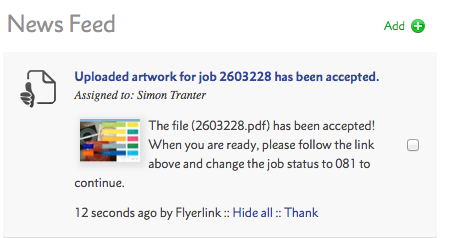 If you have uploaded your PDF via your normal FTP log in then you will get a notification via Newsfeed once Flyerlink has received and accepted your PDF. If you have uploaded your PDF via the Files & Images in Step 1 then you won't receive this Newsfeed. If you have multiple jobs then it is worth uploading the PDFs at the same time.
If you have uploaded your PDF via your normal FTP log in then you will get a notification via Newsfeed once Flyerlink has received and accepted your PDF. If you have uploaded your PDF via the Files & Images in Step 1 then you won't receive this Newsfeed. If you have multiple jobs then it is worth uploading the PDFs at the same time.
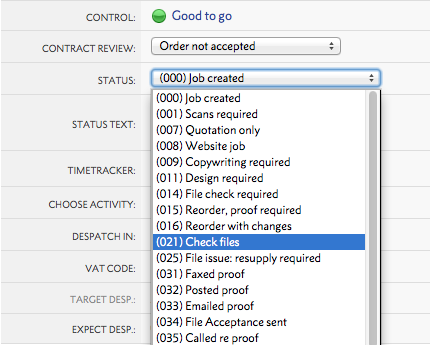 Once you have received your Newsfeed and notification email you can change the status. A status is available in Flyerlink® called
Once you have received your Newsfeed and notification email you can change the status. A status is available in Flyerlink® called
Status 021 – Check Files, select this and press the Save changes button. If you have uploaded your PDF via the Files & Images in Step 1 and pressed FileCheck All then you don't need to change this status as the FileCheck All option does this for you.
Once you have saved the status, the job will become locked so that you can’t make any changes to the Flyerlink® record whilst the PDF is being FileChecked.
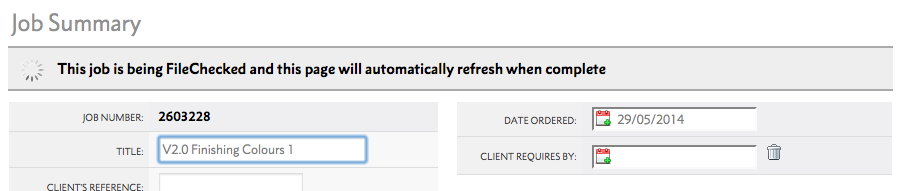
The screen will refresh once the file has been FileChecked and the results have been delivered back into for you to view.
This depends on the size of the file, but most simple jobs will be FileChecked within a couple of minutes.
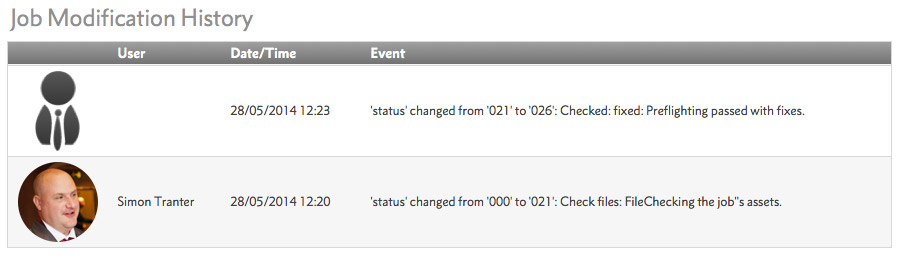
The maximum size PDF that we can FileCheck is 250MB. If you have a large document such as a Booklet that exceeds this, then you will need to change your Files for Production to be set to accept multiple pages, then split your PDF, rename, and upload as required.
Jump to contents page of
|
|||