Look for the red circles on this page. Rename your PDF to match the filename shown and upload your PDF. Run FileCheck from the Job Summary changing the Job Status to 021.
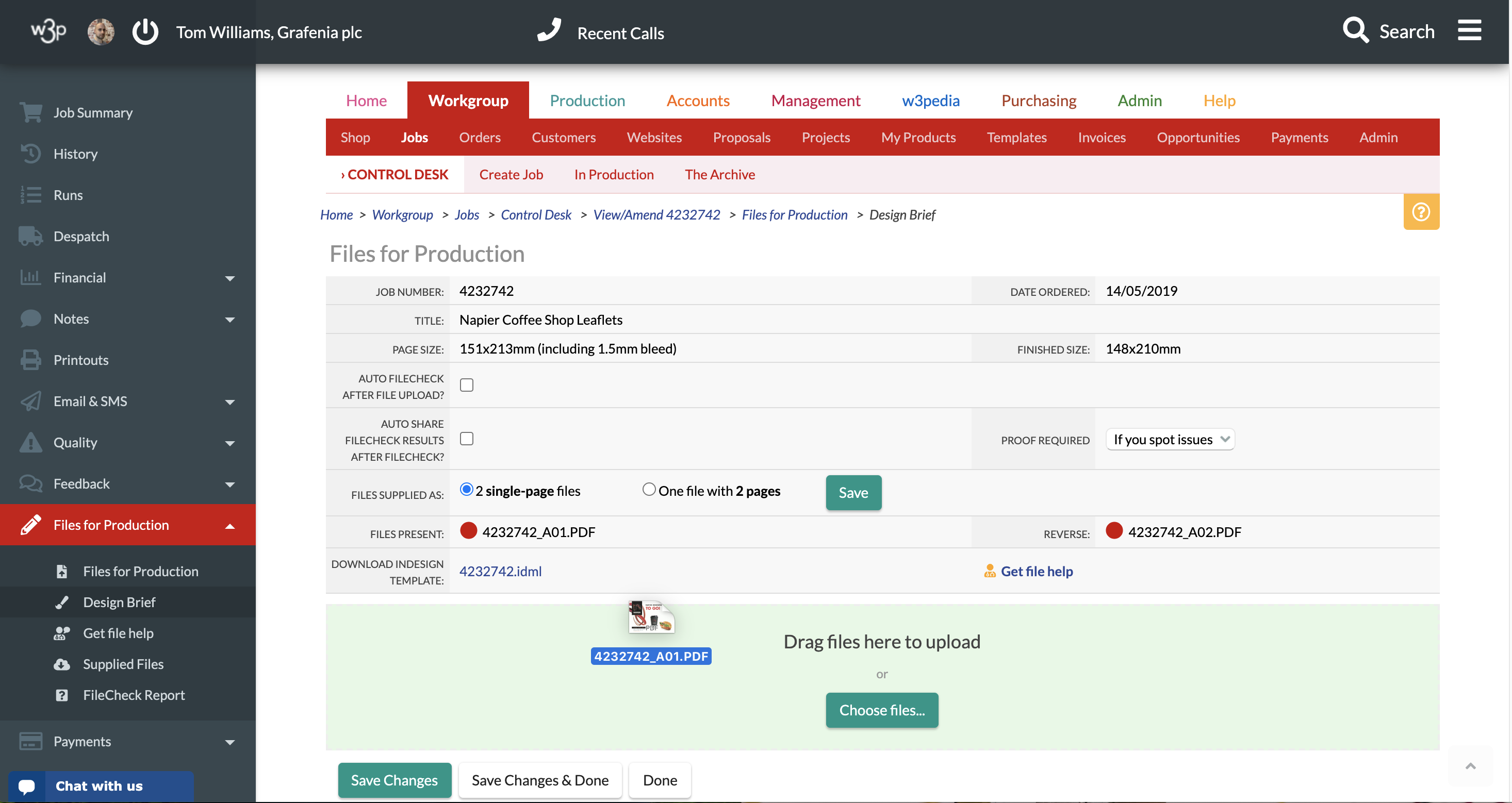
Drag your PDF into the upload window, the first page uploaded will appear as the Front/Outside once printed (regardless of how you name your PDF files).
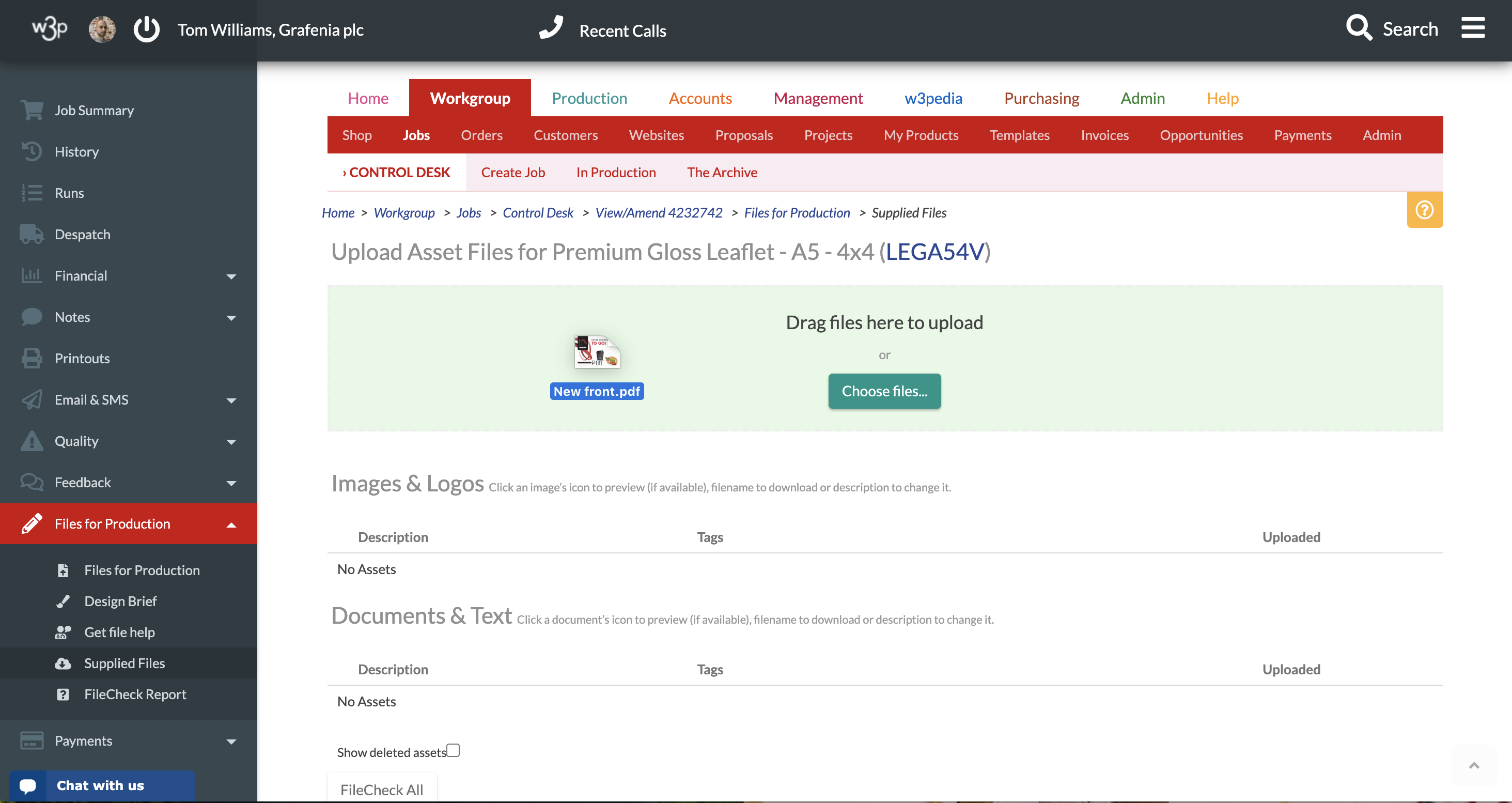
Select the FileCheck All button to move the job through FileCheck and onto the Design Brief tab ready for Production.
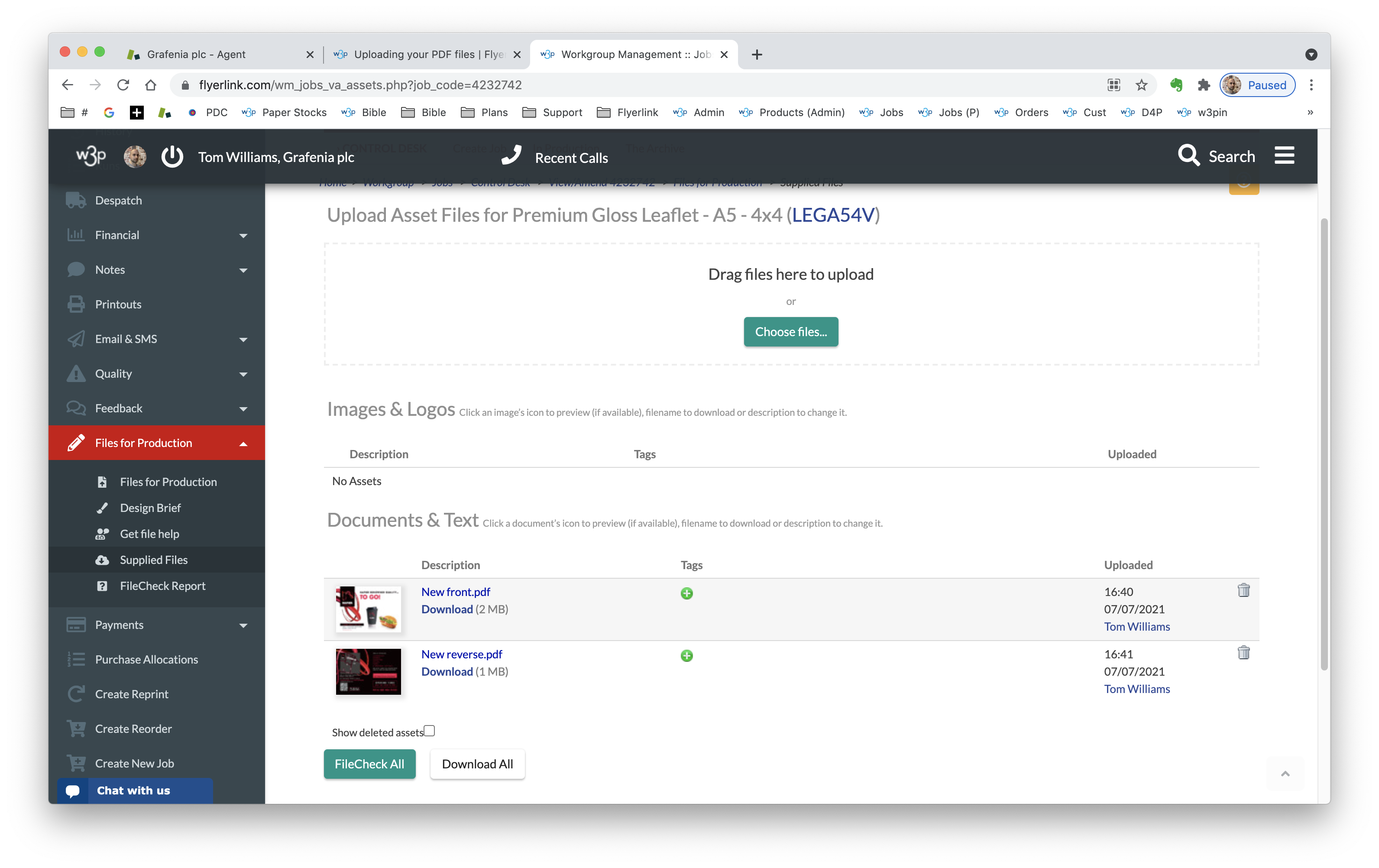
Jobs uploaded via Supplied Files pass through our automatic FileCheck software to appear in Files for Production. This workflow is not available for Excluded Products
Drag your PDF into the upload window.
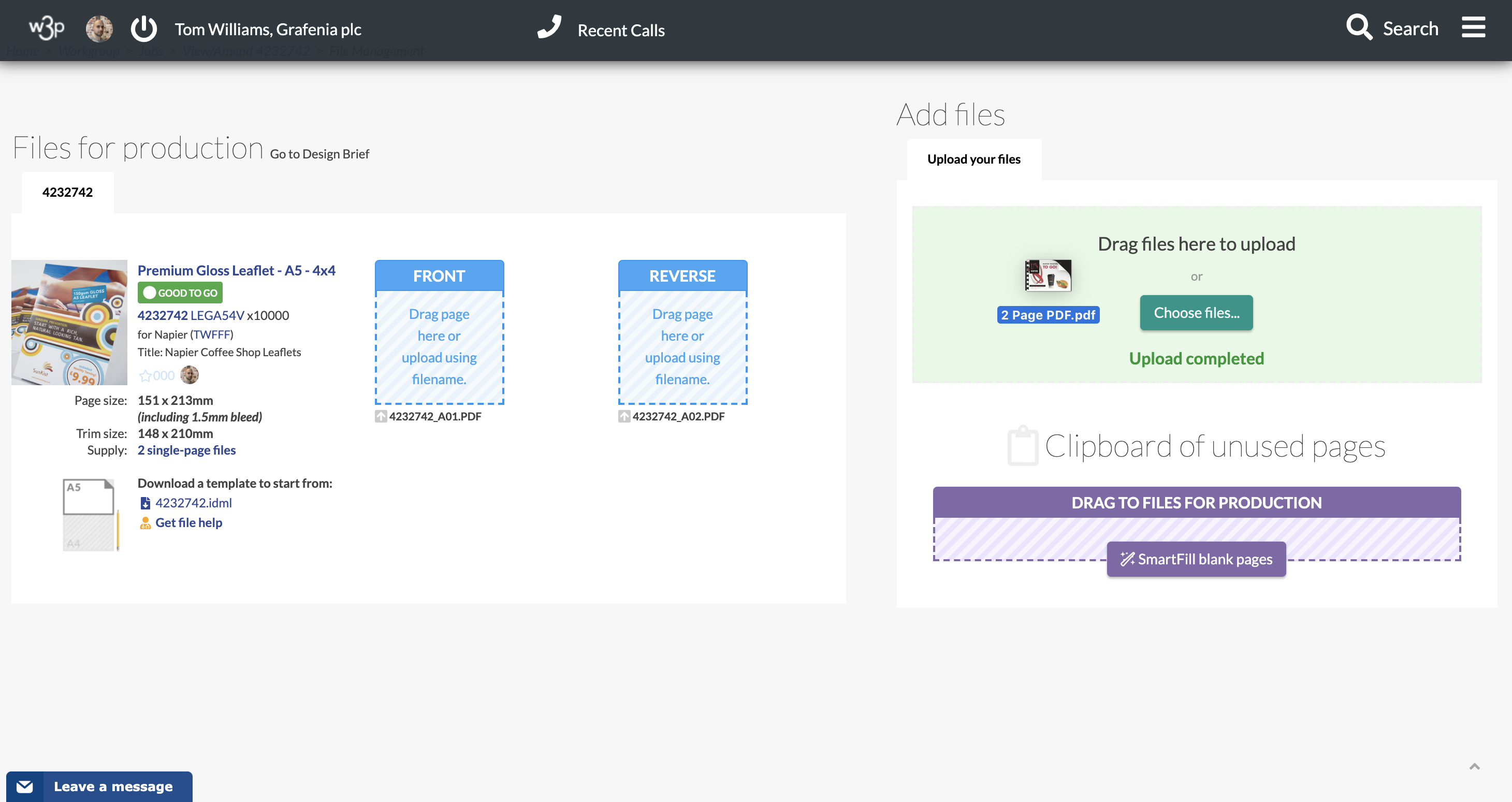
Once uploaded your files will appear on the Clipboard.
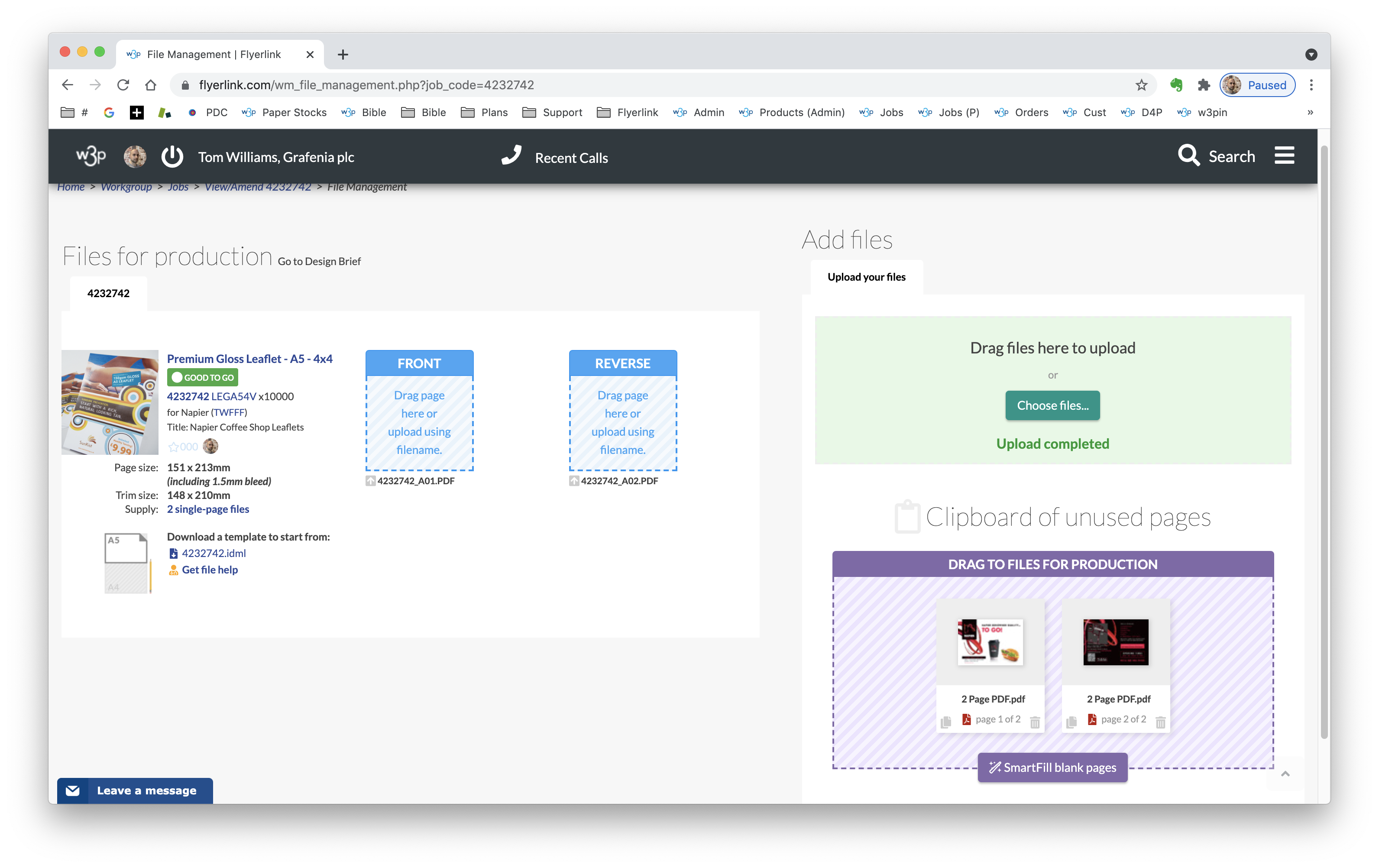 Drag your PDF into position ensuring the Front and Reverse are uploaded correctly.
Drag your PDF into position ensuring the Front and Reverse are uploaded correctly.
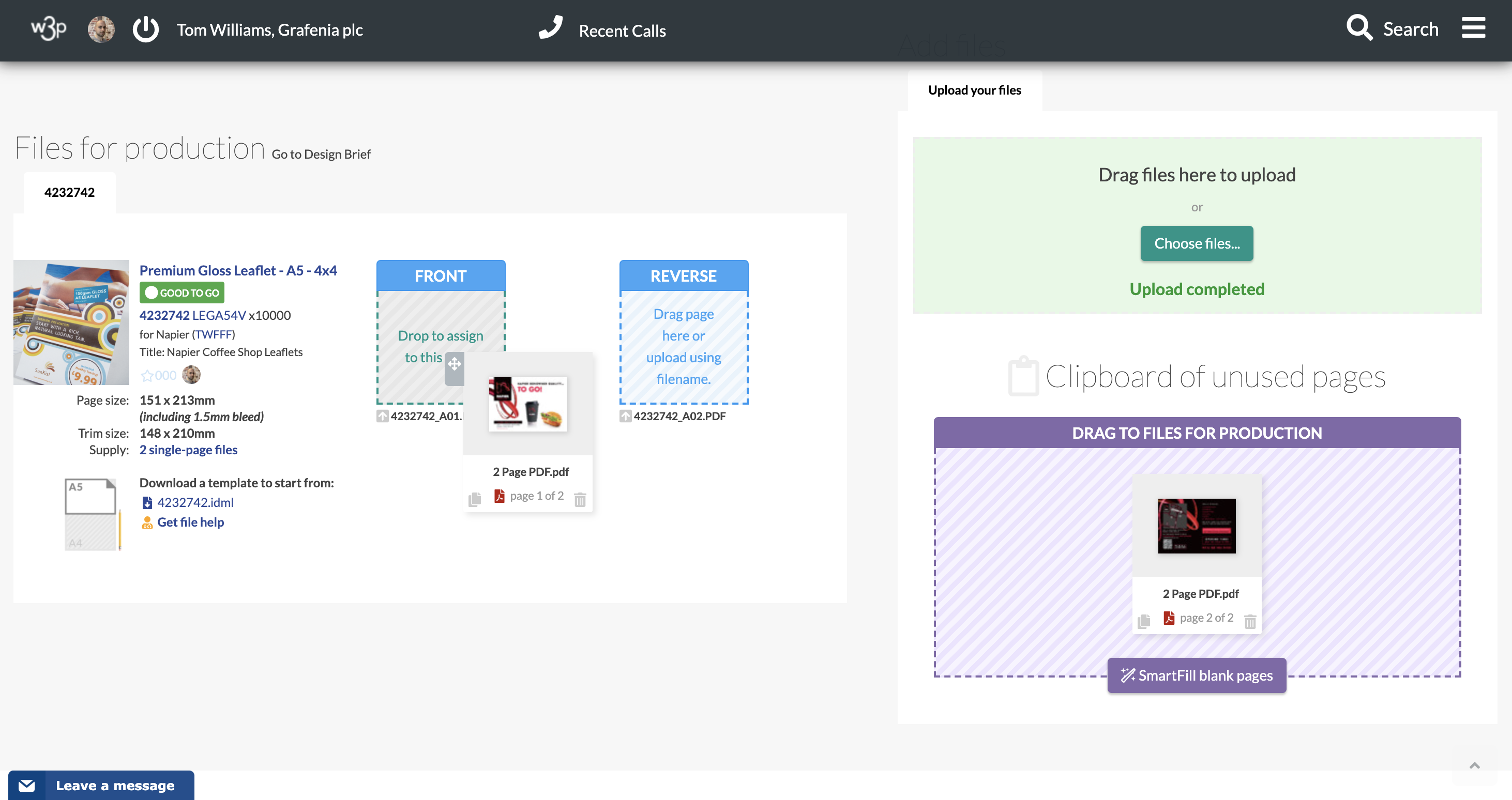
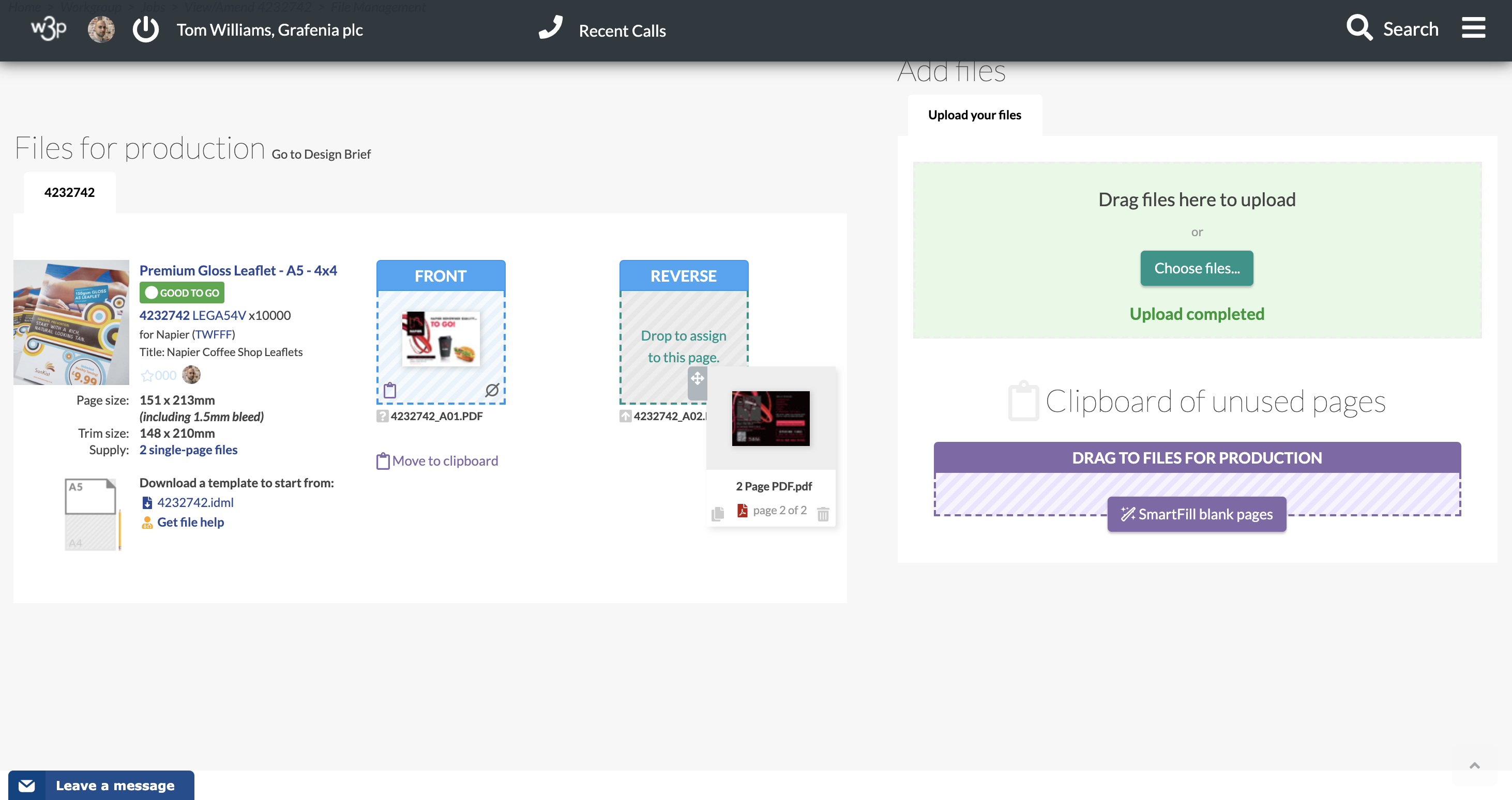
Once uploaded Flyerlink will check the Page Size.
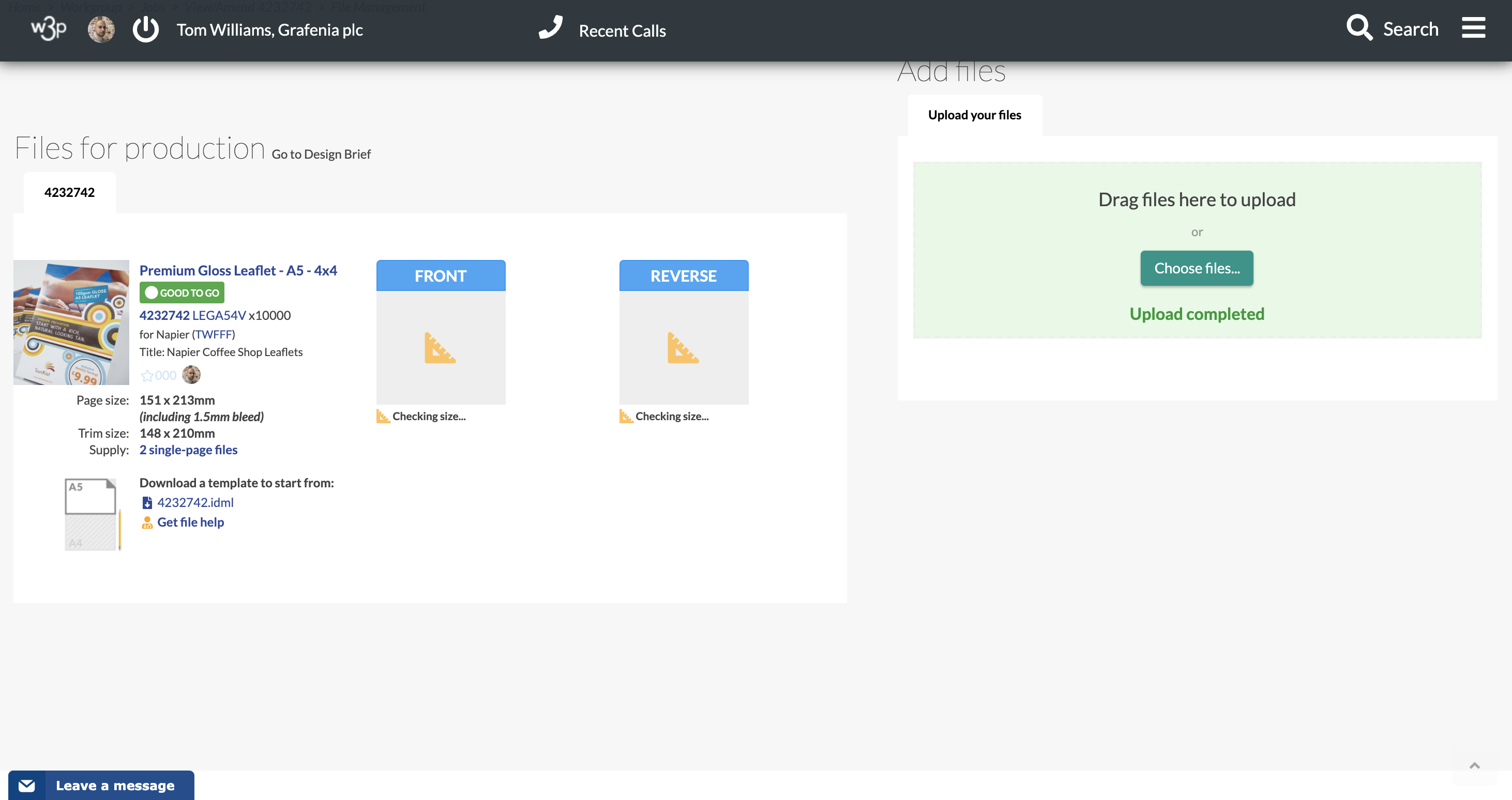
Click the Check files button to run the job through FileCheck and to move the PDFs onto the Design Brief tab ready for Production.
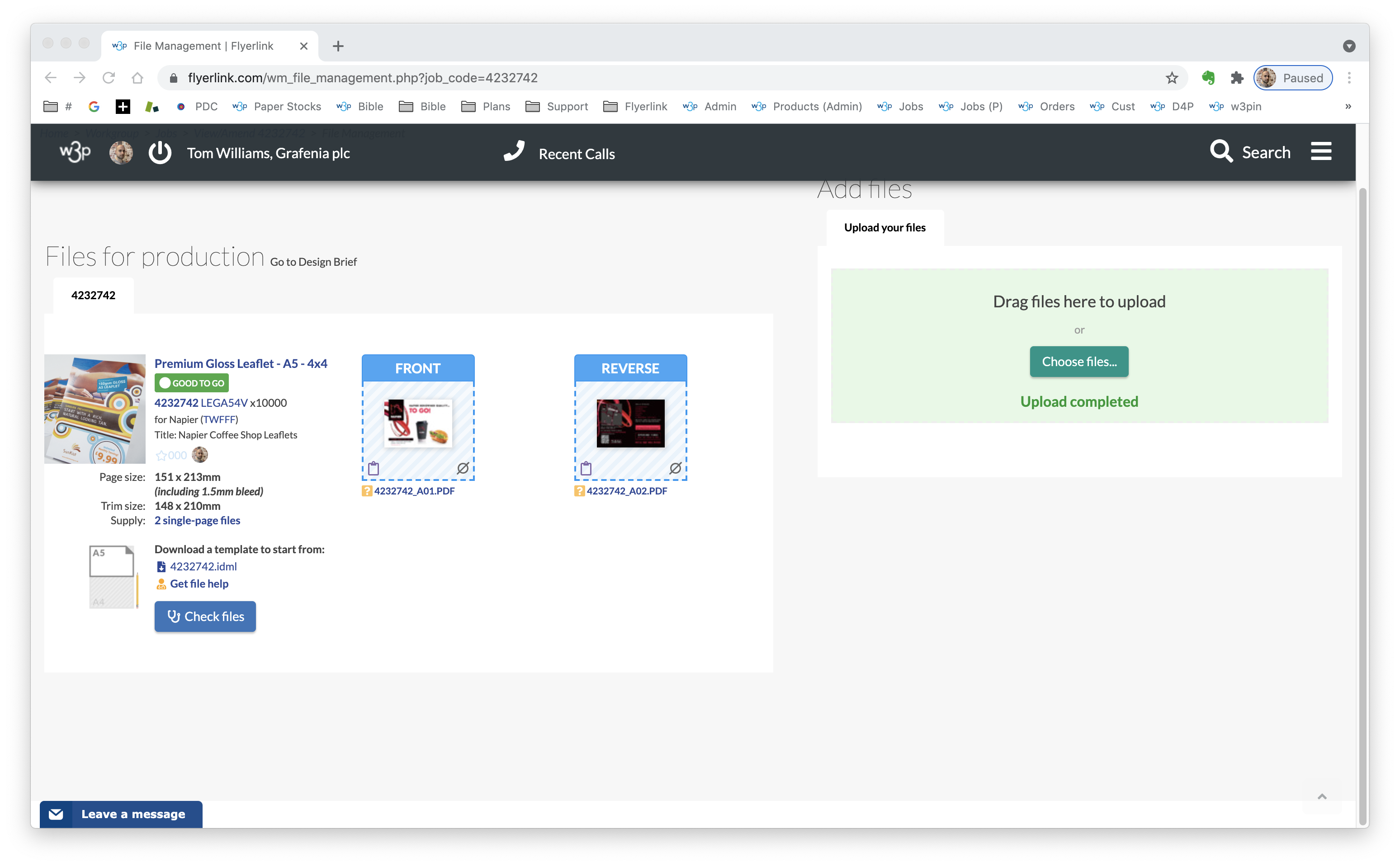
Removing Files from Front and Reverse Position
Click the Clipboard icon beneath the preview to move the file back to the Clipboard.
Deleting a PDF from the Clipboard
Select the trash can icon to delete the PDF
Duplicating a PDF
For multi-set business card you may wish to duplicate the common front or reverse, do this by selecting the Multiple Pages icon on the Clipboard.
Don't forget, you can request file supply help directly from within the print job you are working on. Head to
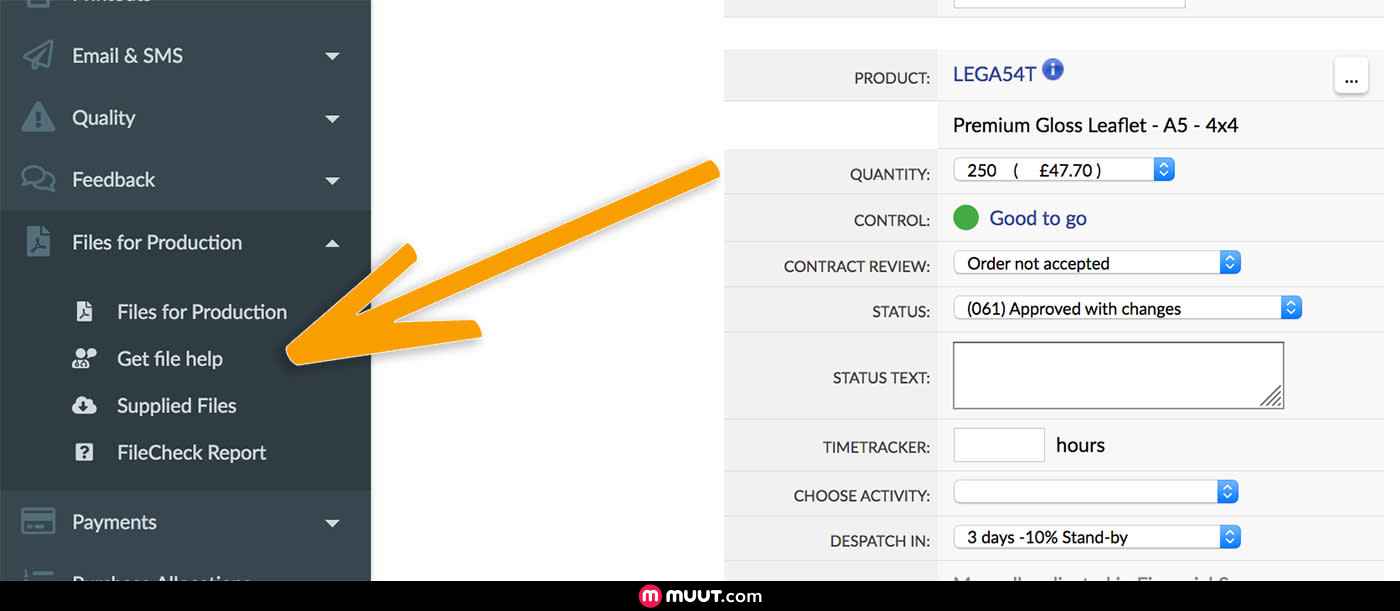
Jump to contents page of
|
|||