See also: Setting up w3pay, powered by Stripe
Flyerlink uses cashbook payments to keep a record of which jobs have and haven't been paid for.
Payments are allocated to job to indicate the job is paid for, when an invoice is created from a job it will show the job payments against it to highlight whether the invoice is fully paid, part paid or not paid at all. If no cashbook payment is allocated to a job, the client will be asked to pay for the job when they view their dashboard online.
When you create a payment within Flyerlink you are asked what type of payment it is.
The majority of payment types are just for keeping a record, however card payments can be set up to automatically enter your bank account if you are using the Stripe payment gateway.
To take an automated payment (via Stripe) from your customer:
Go to .
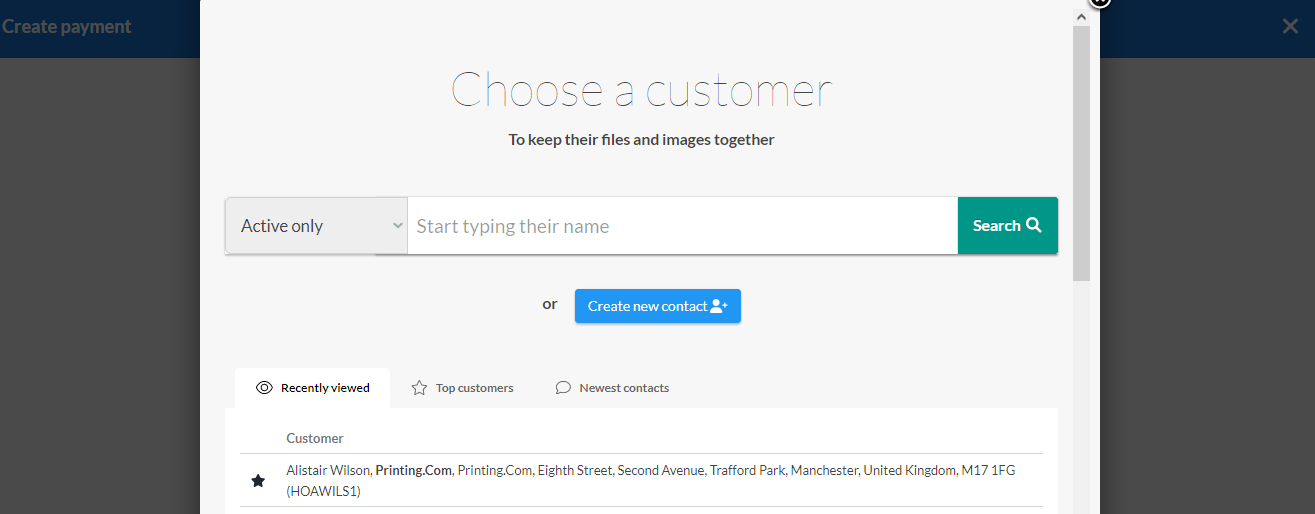
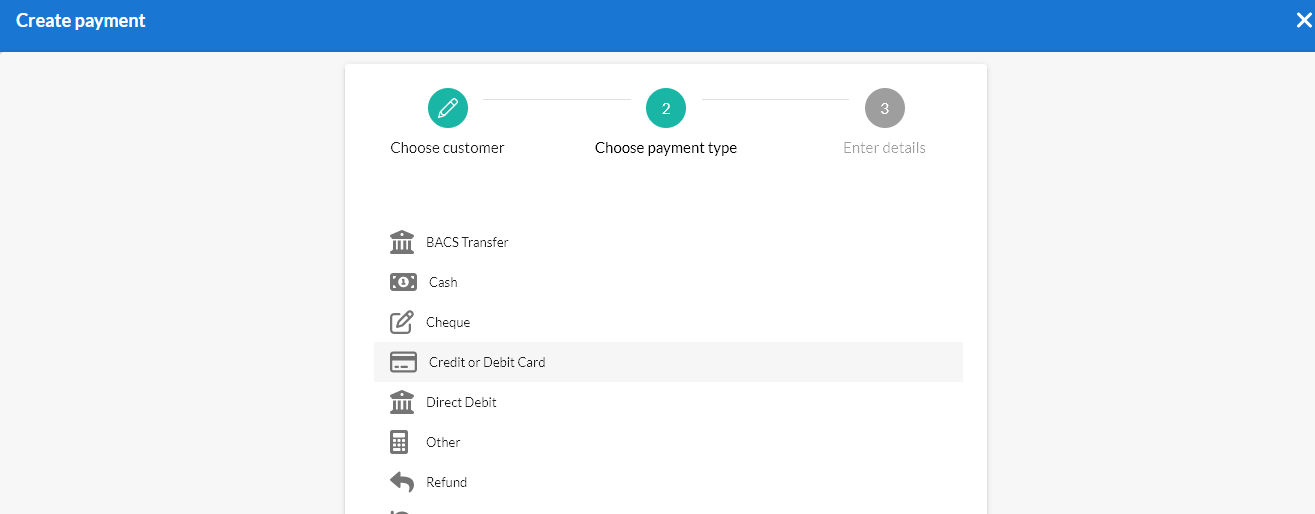
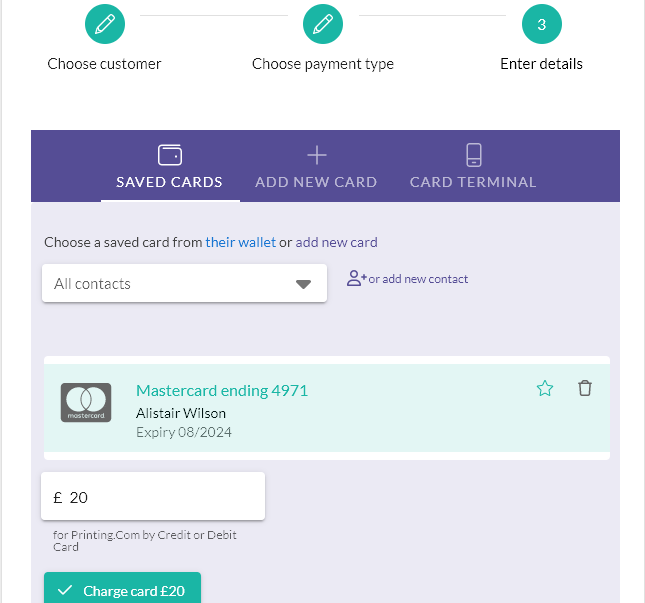
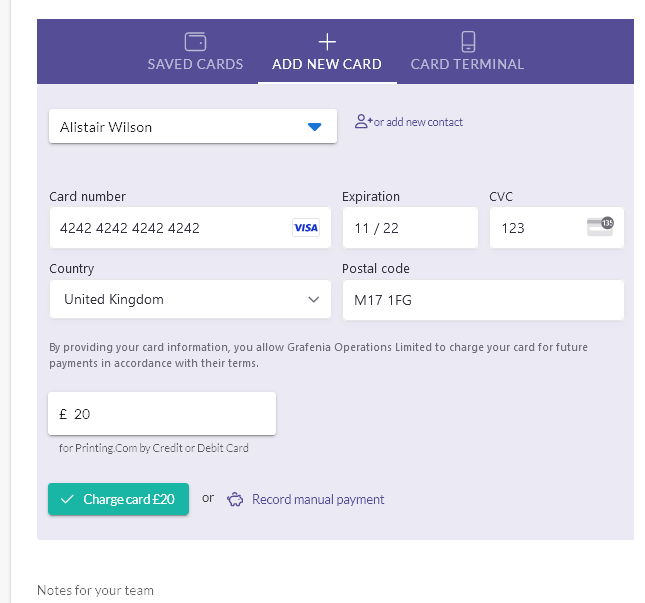
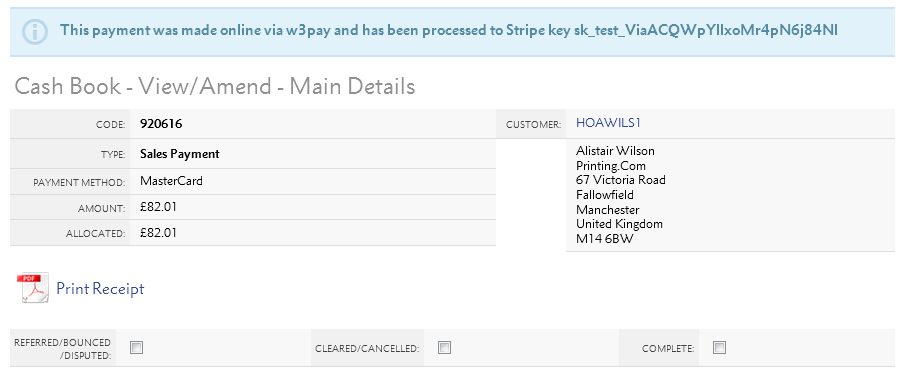
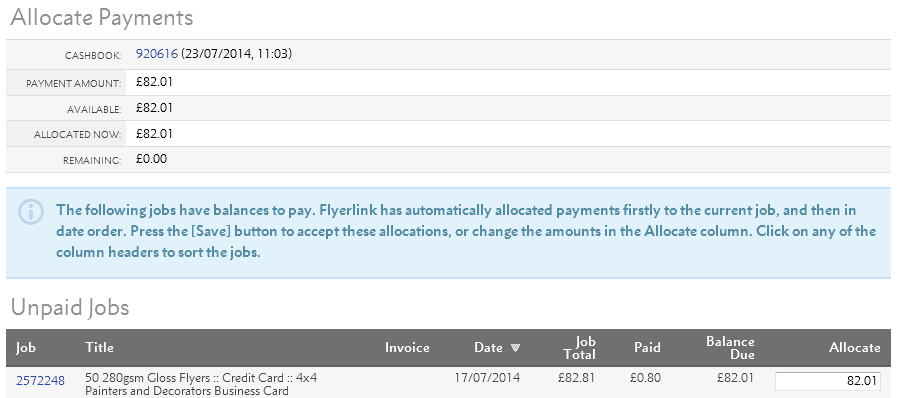
Instead of using Stripe to create a new charge (or if you haven't set up a Stripe account yet), you can choose to create a manual card payment instead.
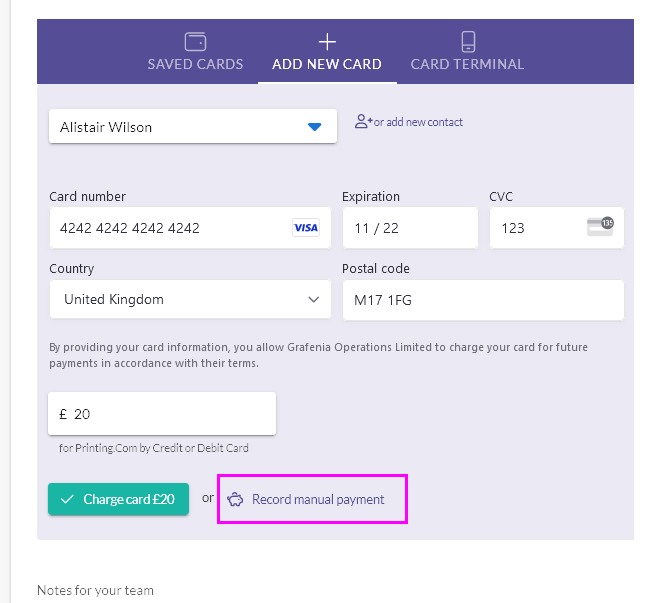
You will need to collect this card payment using a different card terminal, which may have extra costs you won't get with w3pay.
Only the last 4 digits of a card are stored in Flyerlink - we do not store any extra information.
If you make a mistake and need to refund payment, you simply need to choose the Reverse Payment*, Refund or Correction (-) Credit payment type.
This will ask you to enter a negative amount. If you need to refund £20, enter -20.
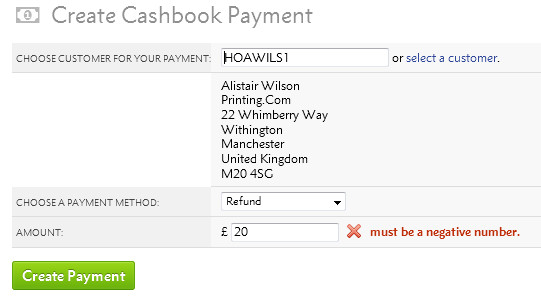
If the payment has been taken using an automated gateway (e.g. Stripe), you can press the Reverse Payment button to refund either some or the entire payment.
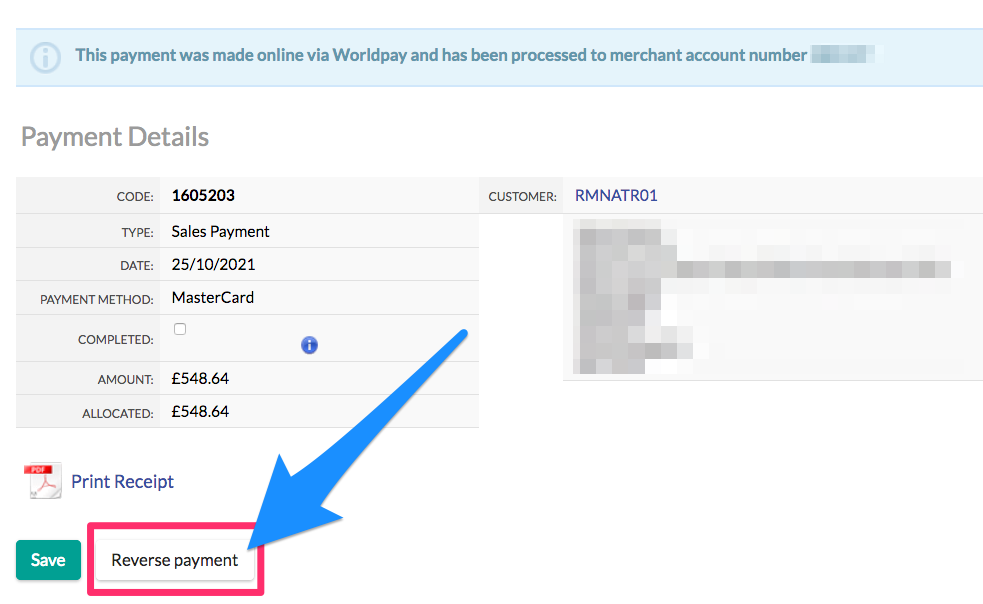
However, pressing this button and choosing the desired amount will only trigger the process of returning the payment to the source if actioned on the same working day that the original payment was made.
Actioning a Reverse Payment after this time will only create a record in Flyerlink without actually returning the payment.
If you make a Reverse Payment outside of this timeframe, you'll need to access your own payment gateway account and manually refund the payment to match Flyerlink records.
Refunding a payment in Stripe is also simple.
Just log in, find your payment and choose the Refund Payment option.
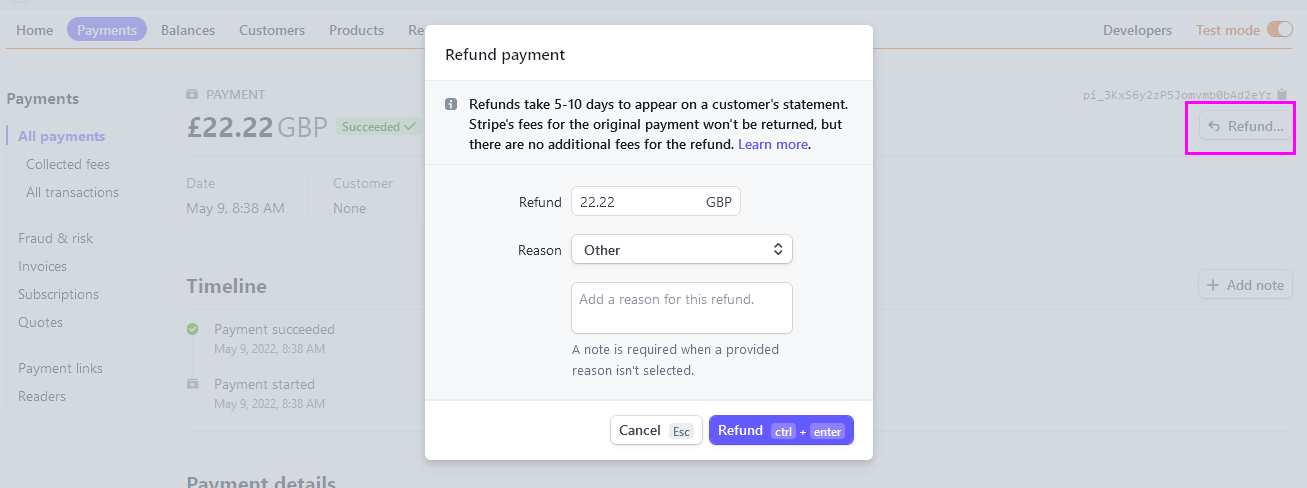
You can refund the payment either in full, or in part.
Remember that any refunds you make will need to be added into Flyerlink or your payments for this customer will be incorrect in Flyerlink.
When customers order jobs online, they can automatically pay your bank account using one of our integrated payment gateways.
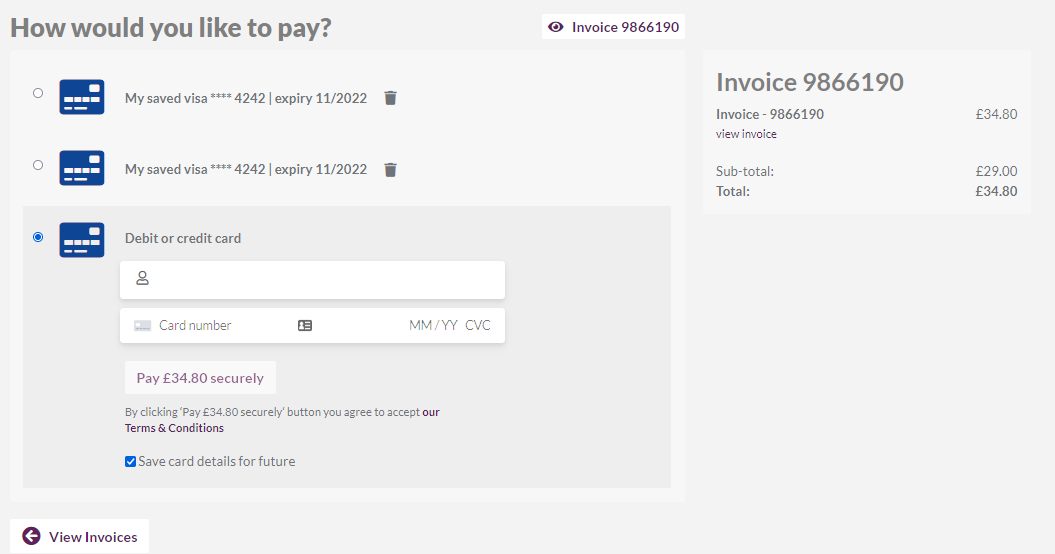
Next...
|
|||
See also
|
|||