To build a new Brambl website, simply head to in Flyerlink.
Choose Brambl, and pick your theme.
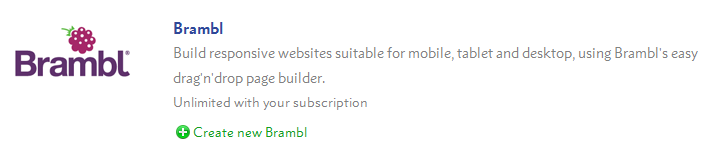
Your site will be created and hosted on w3pcloud in a few minutes.
Your theme is important. Each theme comes with a limited amount of Panels. The more Panels your theme has, the more design choices you have in your site. Brave & Velocity are the most flexible themes.
Once your site is built you've two options, Edit your site or Publish changes.
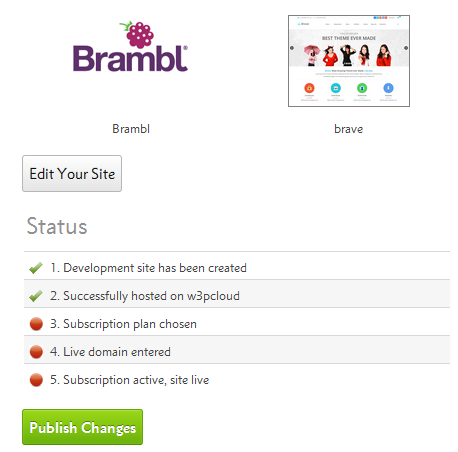
There are two versions of your Brambl site, the last saved version and published version. The Brambl Editor will always show the last saved version, but you will need to press Publish Changes before this version replaces your live site. This allows you to return to the editor and adjust a working version before publishing it live.
Press Edit your site to open the Brambl editor.

The toolbar across the top helps you make changes to the site, page or layout. You can use the Toolbar to:
The first three toolbar options let you change the page your editing, create new pages and delete pages.

You can then switch page with the Page dropdown menu.
The page name can be changed via from within Brambl.
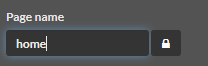
Each page can have it's own combination of Panels & Blocks with unique personalised content.
Brambl splits your pages into Panels and Blocks.
The Panels are rows that stretch across a desktop and can contain multiple Blocks.
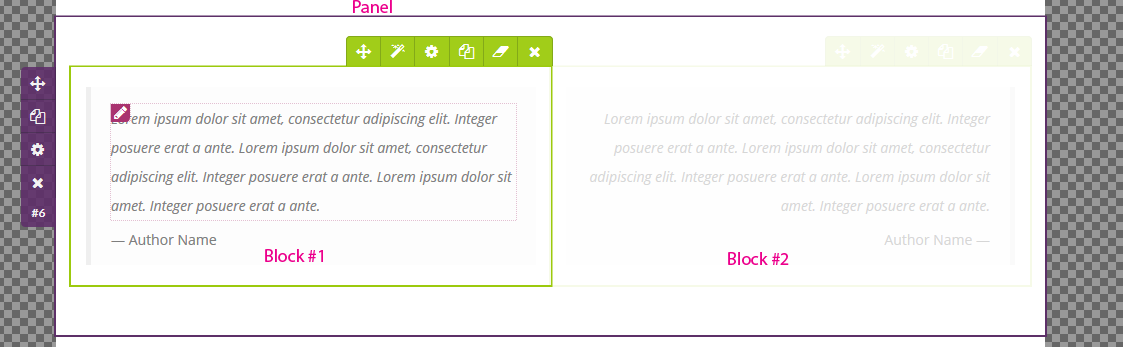
Each Block holds content that can be edited either using our text editor or specially designed controls which you'll see for Buttons, Links, Images, Slideshows, and Widgets.
Different themes have different Panels, however all themes have Global Panels, such as Text Frames of different column widths
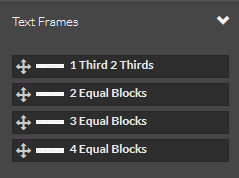
To edit any of your site's page content, simply double click the content you want to adjust.
Double click text, and you'll see a text editor appear on the right hand side.
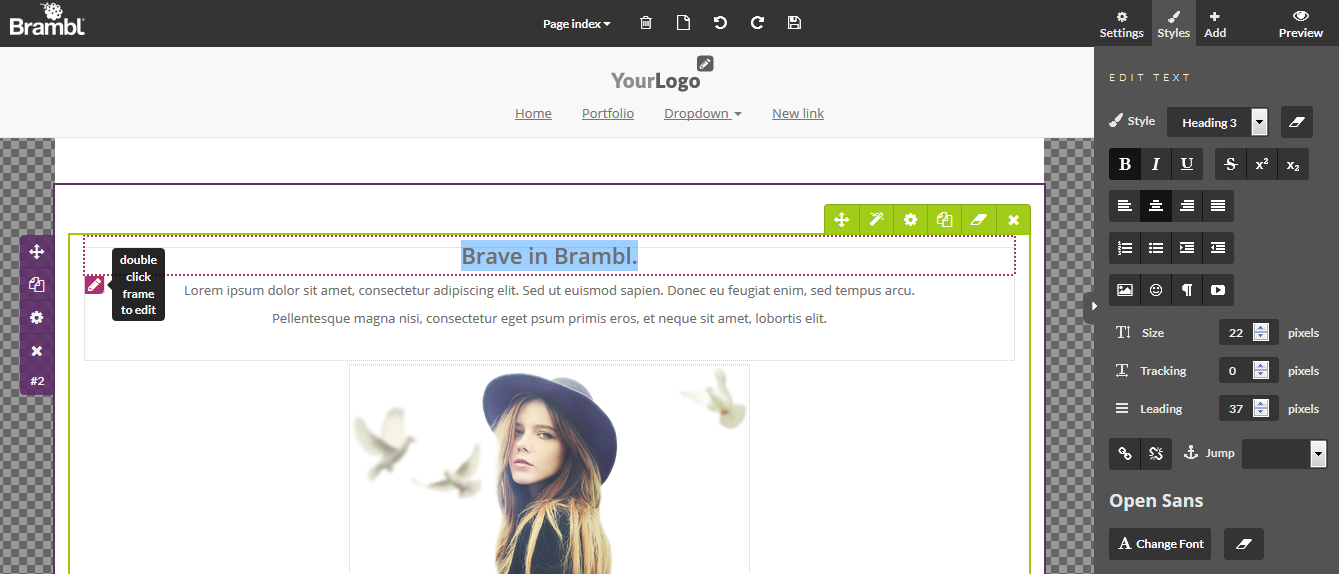
The right hand side bar provides the standard text editing tools you'll be used to like applying Bold, Italics, Underlining, changing the Alignment. It is also possible to adjust the leading, line space and font width.
You can add images, icons, buttons and anchor points.
Finally you can adjust the font, font colour and background colour.
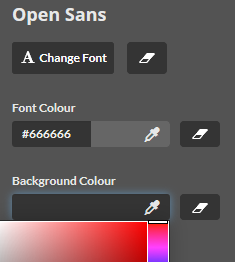
Any changes made to specific paragraphs will override the Site wide styles you set up via the Settings tab.
Double click an image and you'll see the image editor on the right hand side.
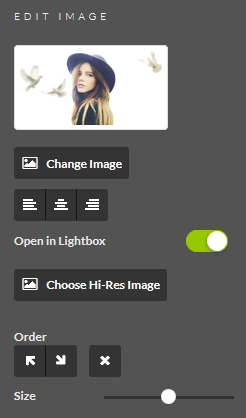
Here you can change the:
Press the X icon to delete the image
You can also either make the image open a lightbox when clicked...
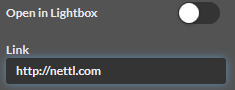
or link to another page.
If you choose the lightbox, you can upload an alternative Hi-Res Image that is opened when the lightbox loads. This means you can have an image saved for web when viewing the site normally, and a higher quality image for when a user clicks to see it.
To add an icon, click on the text and then use the icon option. You can then edit any icon by double clicking it
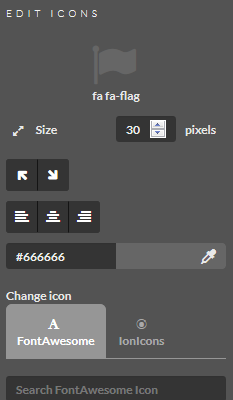
You can change the icon Size, Alignment and Colour
Brambl allows you to choose any icon from the FontAwesome & Ionicons libraries, simply choose which you want and find the best one for your clients requirements.
Double click any button to open the button right side bar.
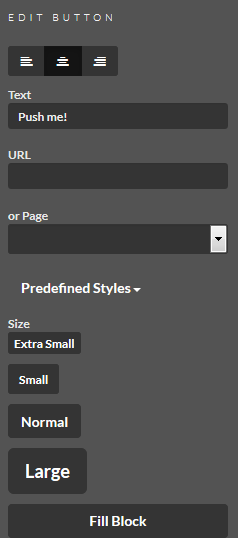
Here you can change the text displayed, the url location or Brambl Page
You can choose a set of predefined colours and sizes...
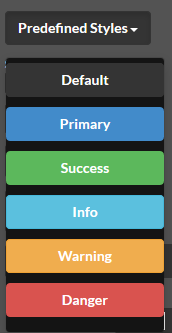
Or scroll down and choose your own size, text and background colour.
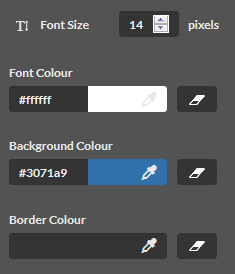
 Remember to save: Once you're happy with your changes you need to Save and Publish Changes before the edited version replaces your live site.
Remember to save: Once you're happy with your changes you need to Save and Publish Changes before the edited version replaces your live site.
Jump to contents page of
|
|||||