FileCheck Results is a form of Online Proofing which lets clients approve their artwork for print online, or identify issues that need addressing before production.
Flyerlink has two in-built forms of Online Proofs:
a) FileCheck Results (status 037)
b) Bulletproof (status 038)
Both show clients the artwork and allow approval, rejection or changes. However FileCheck Results is designed for customer-supplied files, while Bulletproof is for proofing artwork you've designed for the client.
FileCheck Results can only be used after files have been through our Preflighting system. Customer-friendly preflight messages are then shown to the customer alongside the proof.
To send a FileCheck Result to a client
1) Move the client-supplied files into your .
2) Change the Job status to 021 to send the files into preflighting.
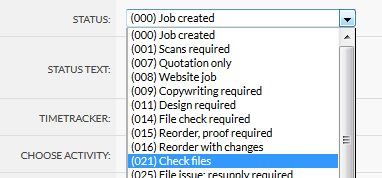
3) Once the files have returned, head to
Review the FileCheck results and the new PDF
Add any extra comments you would like the client to pay attention to, such as a warning if a border is in the design that it may print unevenly.
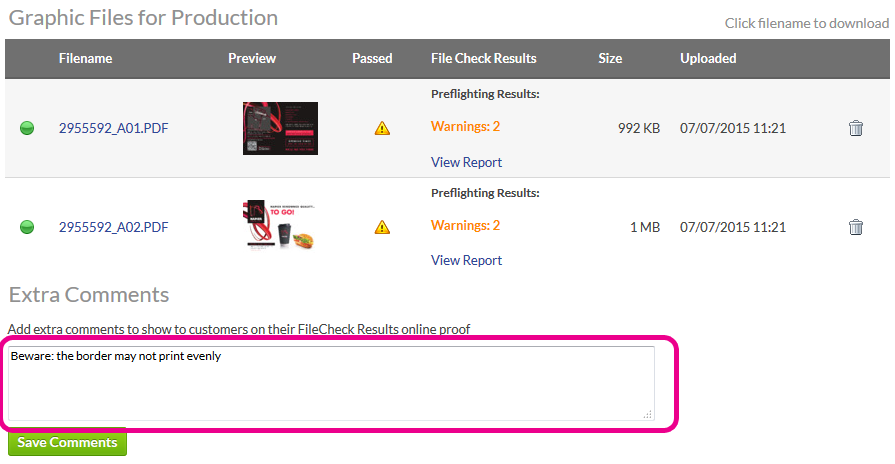
4) Head back to , you'll see a new status 037.
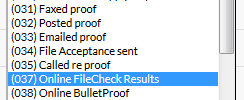
5) Choose the status 037 and you'll be able to choose who to send the proof too. Your email will include a link that directs the client to their microsite to see the proof, without needing to sign in.
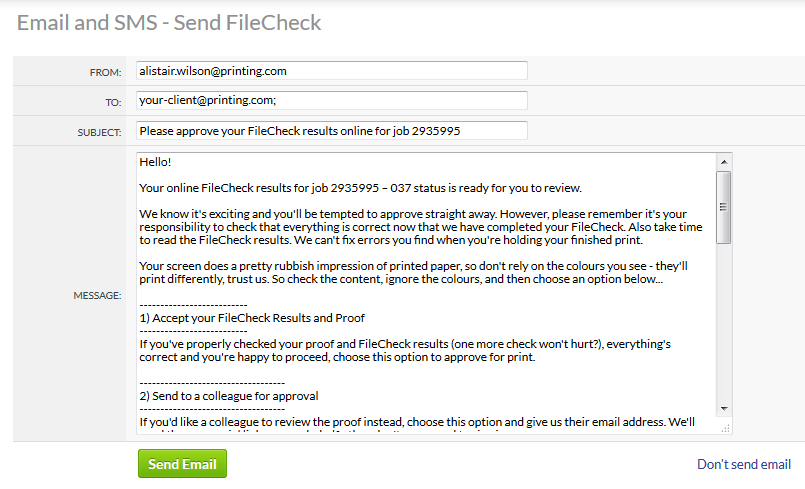
The client will receive an email inviting them to review the FileCheck Results their design. The email will contain a link to a special FileCheck Results page.
The online proof shows all pages in their design, regardless of whether they were uploaded as single page files or multi-page:
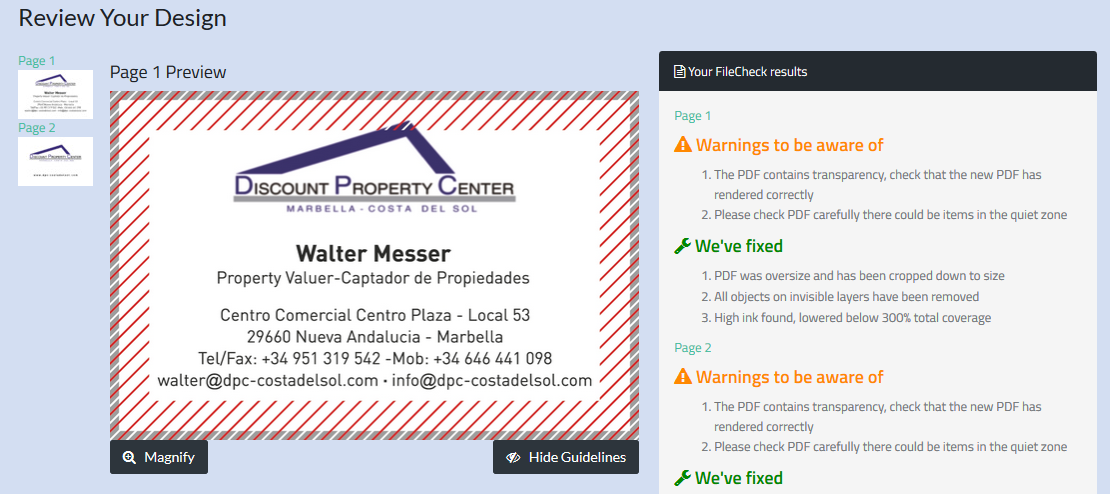
They can click to enlarge, which shows a large jpeg preview of their design:

By default, the client's design will be surrounded in guidelines to show where the Quiet Zone and Bleed are. When the guidelines show, there's a key to explain the hashing to clients, and that important design elements should be outside the hashing.
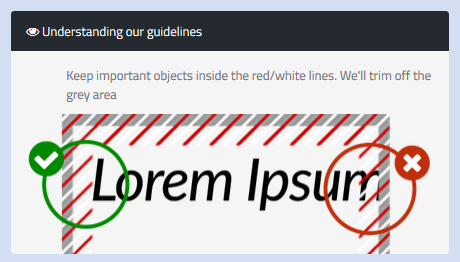
The guidelines can be turned on or off, to see the design and if the design elements are in danger.

FileCheck Fixes & Warnings
The FileCheck Review page show a list to clients of any fixes made in preflighting or any warnings highlighted that could aversely affect the quality of the print.
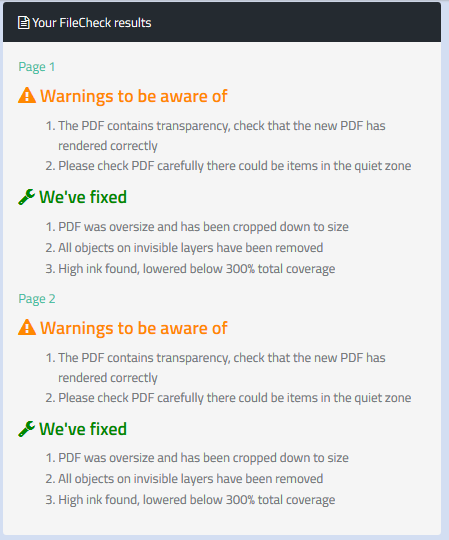
Based on the warnings and the design, the client can choose whether the file should be approved for print or whether changes are required.
FileCheck Fixes & Warnings :: Customer Options
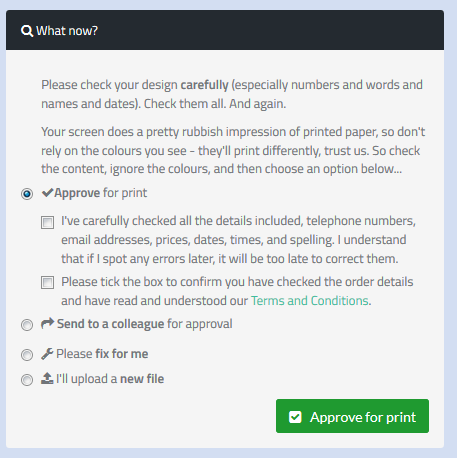
When the file passes preflight, there are 4 options available to customers:
a) Approve for print
If the client is happy with the proof, and is aware of the warnings, they can approve the design.
The job status will be then be updated to 077, and the studio is sent an email asking it's been confirmed and is ready for production. You can then change the job status to 081.
b) Send to colleague for approval

If the client wants a second opinion, they can enter a new email address. We will then send an email to that address with a link to the page and an authentication token, so the colleague can then look at the design and accept or reject it.
c) Ask the studio to fix the file
The client can also ask the studio to fix the file for them.
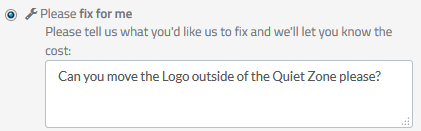
The job status will be changed to 067, and any text entered by the customer will appear under the job status in Flyerlink.
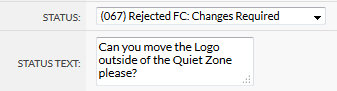
d) Upload a new file
Finally the client can reupload a new file.
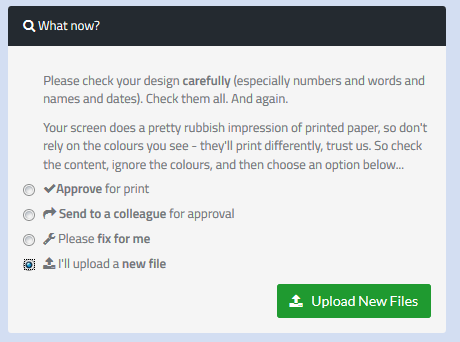
This will change the job status to 057, and give the client a chance to upload replacement files in a dedicated resupplying artwork page.
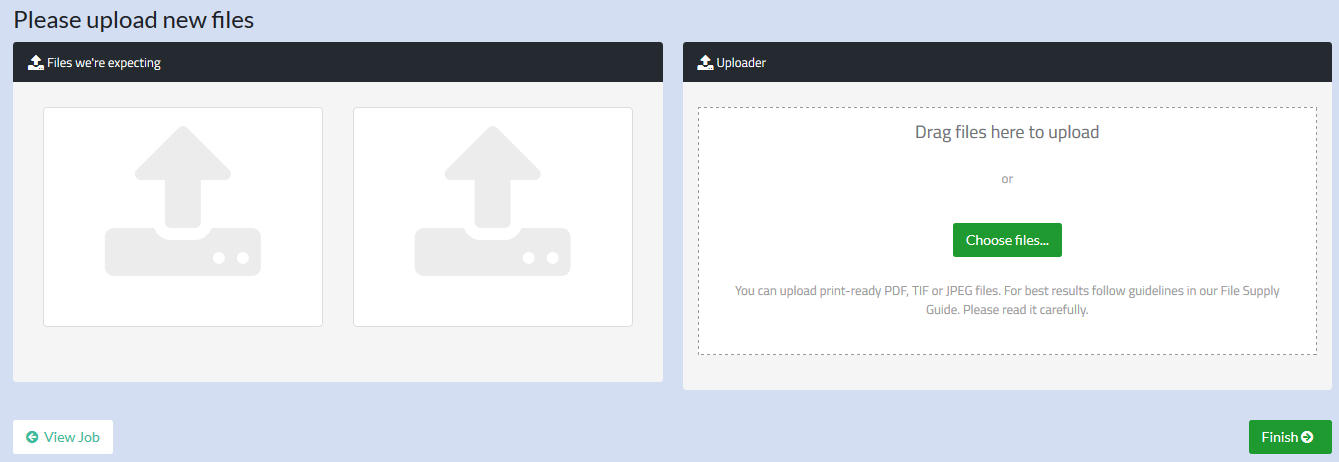
Once new files are supplied, you will be sent an email and the job status will be updated to 014 FileCheck Required
Filecheck Errors
If the supplied file fails to pass through Preflight, the file cannot be approved for print.
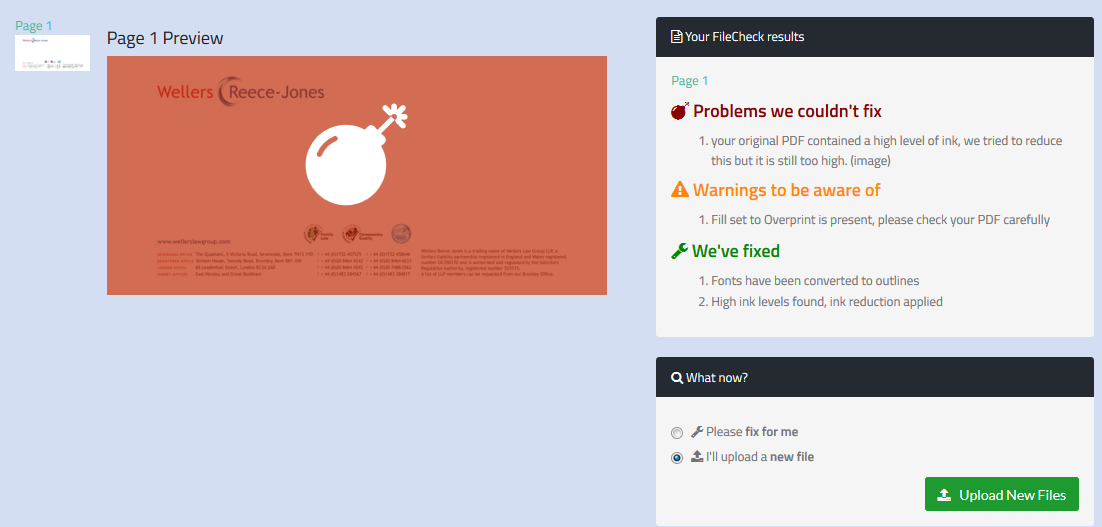
Any pages that fail will have a bomb overlay to show they aren't fit for production, and there will be an extra list of reasons explaining what the problems we couldn't fix were.
FileCheck Errors :: Customer Options
The Options available when a design fails FileCheck are for either the client to upload a new file or for the studio to fix the issue for them.
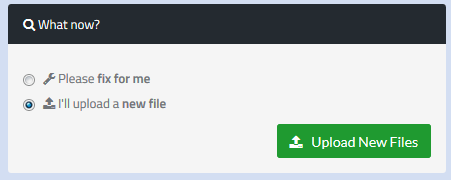
Sometimes a file passes preflight, but you don't want customers to be able to approve the file.
If you want to restrict the options, on
.png)
Press the Send to 024 button before you then share your file check results. We will remove the file from , and limit the options available in preflight results to your customer to prevent the file being approved for print.
Another option you may want is to retrieve files that fail and are at status 024.
To retrieve failed file, head to
Press the Download file button, and we will move the failed file into your and download the file.
When you preflight the result, there will still only be 2 options available to the client, to fix the file or to upload a new one as there are errors that will affect the print quality. But you are able to download the file and fix the issues yourself using this option.
Please note: the download option will only appear for a short time, while we still have the file in our preflighting outbound area.
For our fabric range you can also include 3D models in proofs
First add the print-ready files to Workgroup > Jobs > View/Amend > Files for Production
Next if you see a menu Workgroup > Jobs > View/Amend > Files for Production > 3d Model
Head here to add the thumbnails to a 3D model
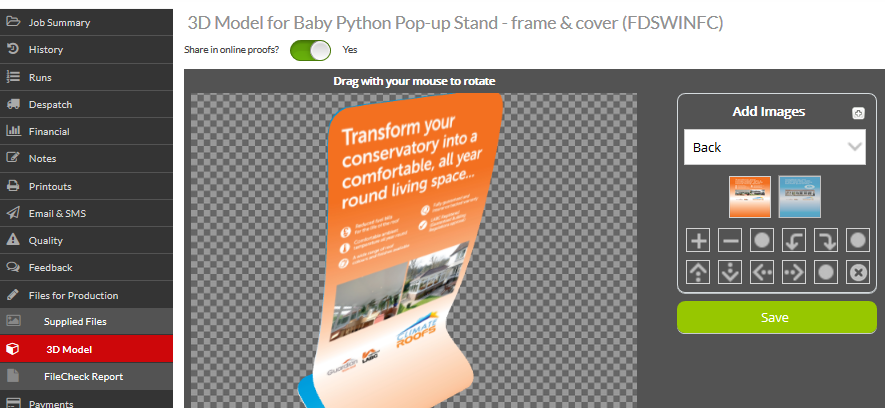
Save your change and set the share in online proofs option to yes
The client will see a 3D model in their online system
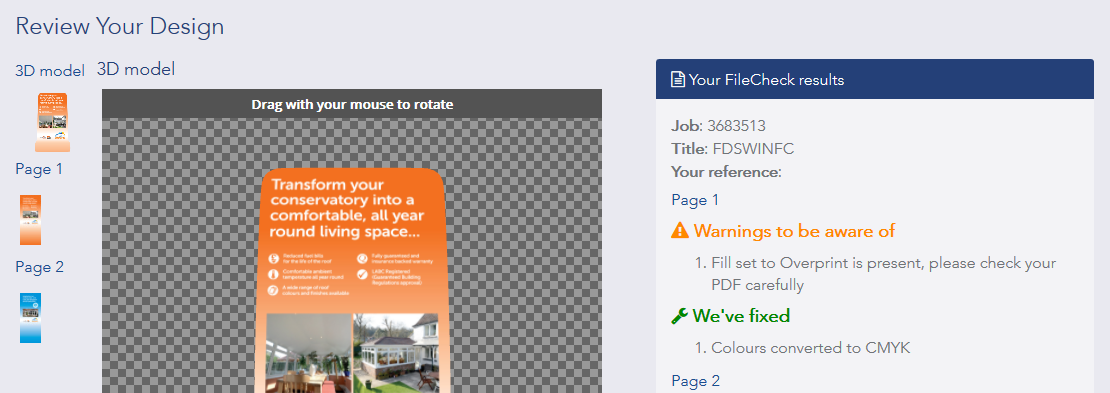
For more see 3D models for proofing
See also
|
|||||
Jump to contents page of
|
|||||