A Vector layer can contain a non-editable vector element that can sit above or below other editable areas (editable images and editable text boxes). Vector layers can be used in a template to achieve a number of different effects.
The following elements are not supported on Vector layers (v_ layers)
Vector layers can act as a mask to give the illusion of a shaped editable image. To achieve this, create a mask of the shape you want.
Here is a maroon rectangle that has been drawn in InDesign®, with a circle punched out of it using the
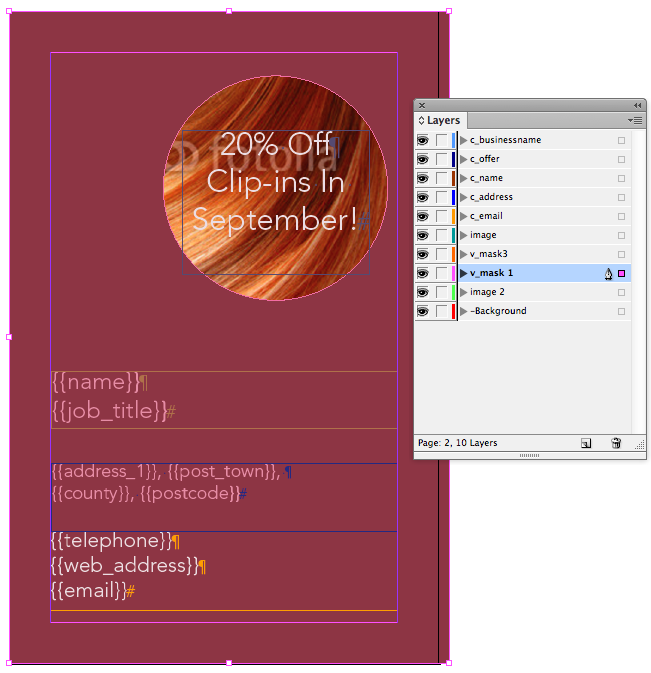
The rectangular image behind the mask remains editable, but appears to be circular in shape.
A Vector layer can also be used for picture captions, stars, shapes and corner flashes over the top of editable images. The example below has multiple v_ layers which have text frames positioned over them.
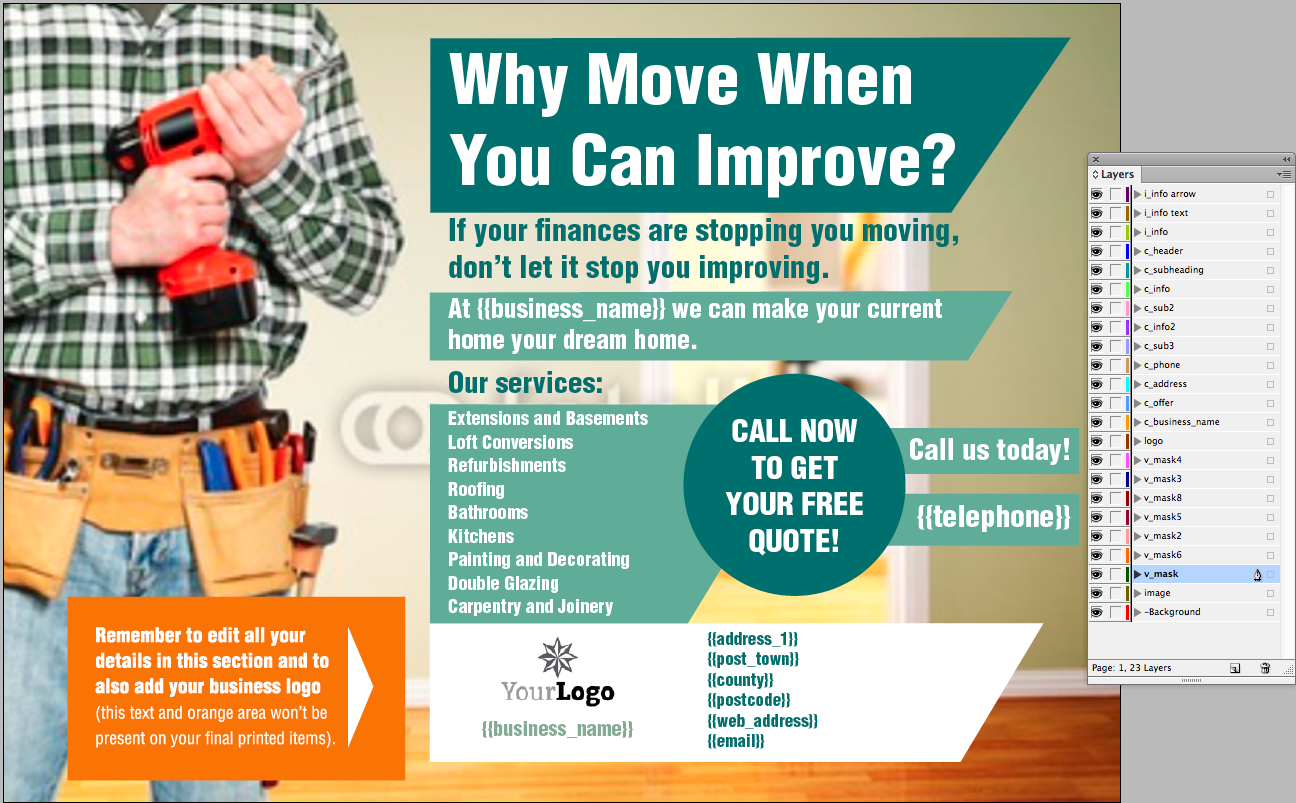
Jump to contents page of
|
|||