To set change the style of your w3shop, use the Microsite Style and Microsite Colours panels on .
You can customise the look and feel of your w3shop with web fonts. Choose from two font service providers - Google Fonts or fonts.com:
Then you'll be able to choose fonts and style from the dropdowns:
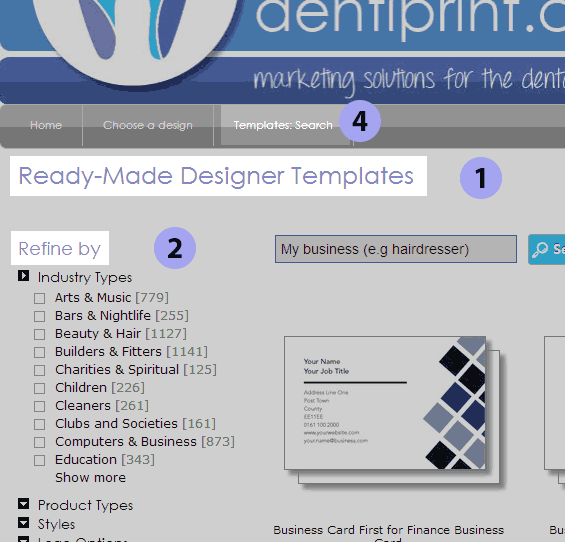 |
| An example w3shop page. Numbered areas are described below. |
| Option | Where is it used? | |
|---|---|---|
| 1 | Page headers (H1) font | The title that appears immediately under your header, like "Ready-Made Designer Templates" (see example), and any H1 tags that you create in your free text. |
| 2 | Main section headers (H2) font | Smaller titles and group headings, like "Refine by" (see example), and any H2 tags that you create in your free text. |
| 3 | All other header fonts | Other headings, and H3 tags in free text. |
| 4 | Main menu font | Used for the top-level menu items, just below the header image. |
| 5 | Main menu item font | Used for the items that appear when a top-level menu item is clicked. |
| 6 | Body text font | Used for the bulk of your narrative text. |
| 7 | Buttons font | Used on your buttons. Defaults to Metro Office if using fonts.com or Lato if using Google Fonts. |
Google fonts tend to display the most clearly and were 'invented' for screen display, rather than converted from existing print fonts. If you're using Fonts.com, those with eText in the name are designed for body text.
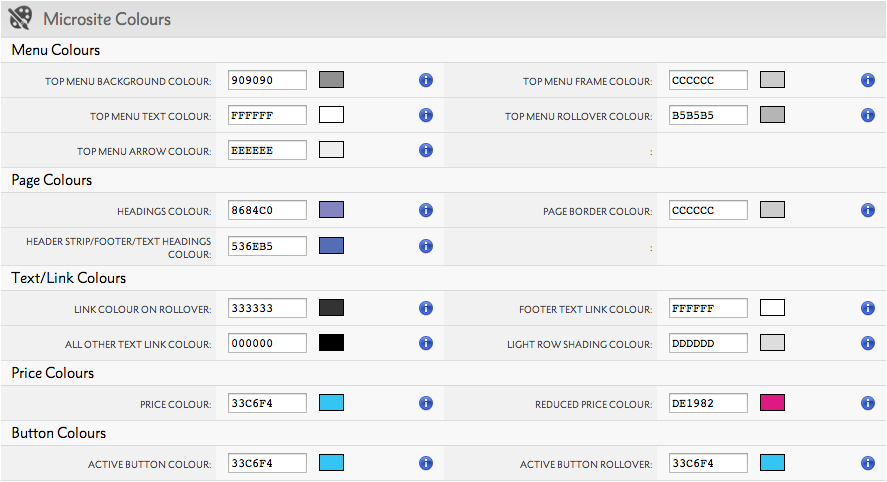
Hexadecimal colours can be entered directly into the boxes provided or the Colour Picker can be used by clicking on the swatch box. RGB or HSB colour formats can also be entered here.
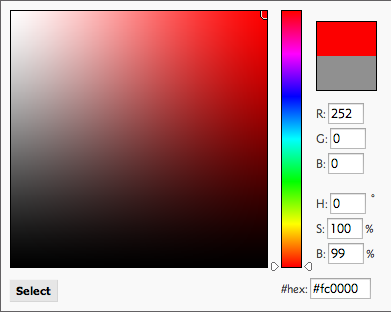
Next...
|
|||
Jump to contents page of
|
|||