Pre Upload Checks |
|
Final Checks |
|
Things to avoid (InDesign settings) |
|
Template Build Checklist (Check important settings have not been missed) |
|
The graphic file complies with the artwork specification, as detailed in the Designing for Production documentation.
Bleed is included within the document page size (Do not use document bleed settings with templates)
Only fonts from the Template Font List in Flyerlink® are used, all others are converted to outlines or are used within a rasterized image. To check which fonts are being used within your document go to. Use the button to identify where unsupported fonts are used within the document.
System fonts are not being used in the file.
Whilst we list 145MB as our maximum file size, there are other elements that can affect the build and load time of a template. There are no absolute limits on size - it's a combination of:
All non-editable objects are on the -Background layer (the lowest stacking layer within the Layer Palette). Layer should not be locked.
All editable objects are on individual layers with a unique name (use InDesign's Layer Visibility Tool (The eye icon) with Select All to locate rogue artwork elements).
All editable objects (Text and Image boxes) have rectangular frames.
Naming conventions and layers are locked where appropriate; e.g. c_ServicesList
Copyfit layers (c_Name) only contain one font, font size or font style, in a single text frame.
The TGI Finishing layer has been added to the -Background layer.
Unnecessary hidden layers are all deleted, including TGI layers.
All fonts required in the final template have a corresponding paragraph style. All unnecessary paragraph styles are deleted.
All fonts are set to Adobe Single Line Composer, Hyphenation is not selected and OpenType Contextual Alternatives are switched off (see Things to Avoid for further assistance).
All colours used on Editable Text Objects or any additional colours required as an alternative option, have a named colour in the palette; e.g. s_Black.
The isn't set to Convert All Spot To Process.
All correctly labelled colour swatches are CMYK, and are not tints or gradient swatches.
All images are embedded.
Editable image layers are not locked.
All editable text frame zones are defined appropriately.
All editable text frames include enough 'breathing space' for ascending and descending characters.
The Hash symbol (#) is visible at the end of every editable text frame.
No overlapping editable objects.
Save file as either an InDesign® Template file, .indt or InDesign® IDML file, .idml
Go to

Make sure none of these settings or features are used within Editable Objects. If you are unsure of how to check for any of the InDesign® features, please refer to
Vector images e.g. shapes, outlined text;
EPS files;
Transparency effects on an object, frame, fill or stroke e.g. opacity, drop shadows, feather, glows, blending modes;
Images should be flipped in Photoshop, re-saved and replaced;
Shaped image frames, all image frames must be rectangular;
Embedded images with non-alphanumeric names.
Outlined text (converted to paths);
Empty text frames;
No special character effects e.g. All Caps, Small Caps, Superscript, Subscript, Underline, Baseline shift, Strike-through;
Character styles;
Forced bold, italic or outlined;
Paragraph hyphenation;
Soft returns (also called Forced Line Breaks);
Text attached to paths;
Multi column text frames;
Linked (threaded) text frames;
Tables;
Tabs;
Nested text styles;
Padding;
Text Wrap (not supported on Background layer);
Rotated text within a text frame (rotated text frames are accepted);
Shaped text frames, all text frames must be rectangular;
Colour tint swatches or gradients swatches.
Go to and ensure that Facing Pages isn't selected.
Your Indesign® file should include the bleed within the page size, rather than use the Bleed and Slug options. When the template is presented to the end user, we exclude the bleed from within the editing window.
If creating templates using Adobe CC you must save your templates as a IDML file. If saving from CS4 to CS6 save as INDT.
Go to and check the following settings. Altering these settings may affect content.
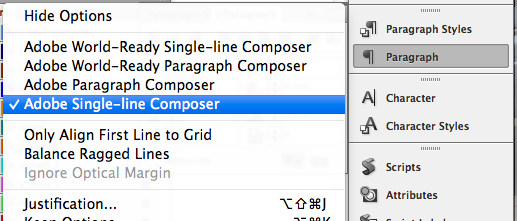
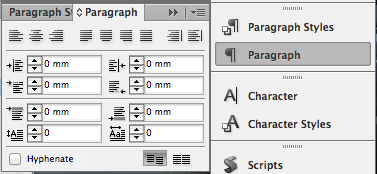
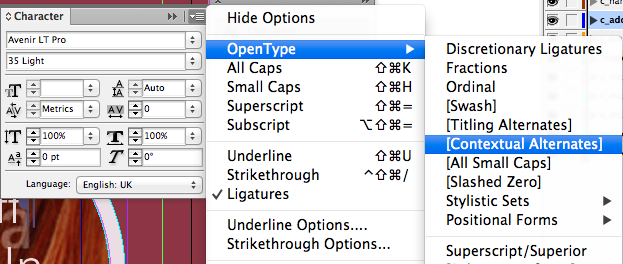
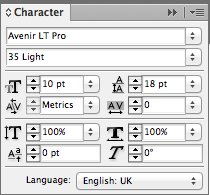
Check all your Paragraph Styles settings don't include any of the unsupported features.
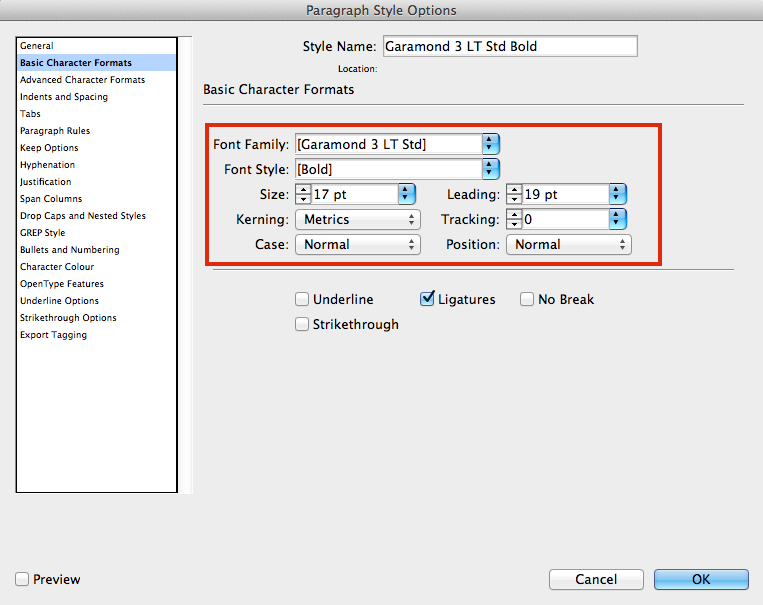
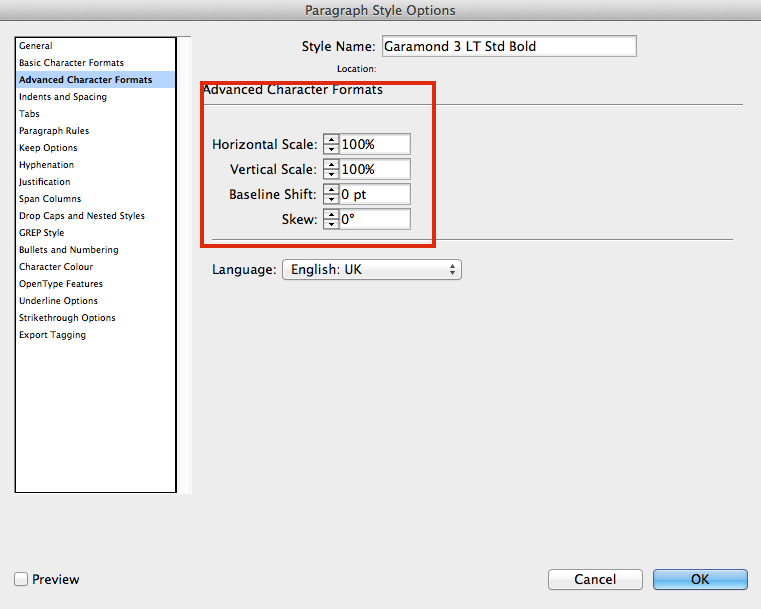
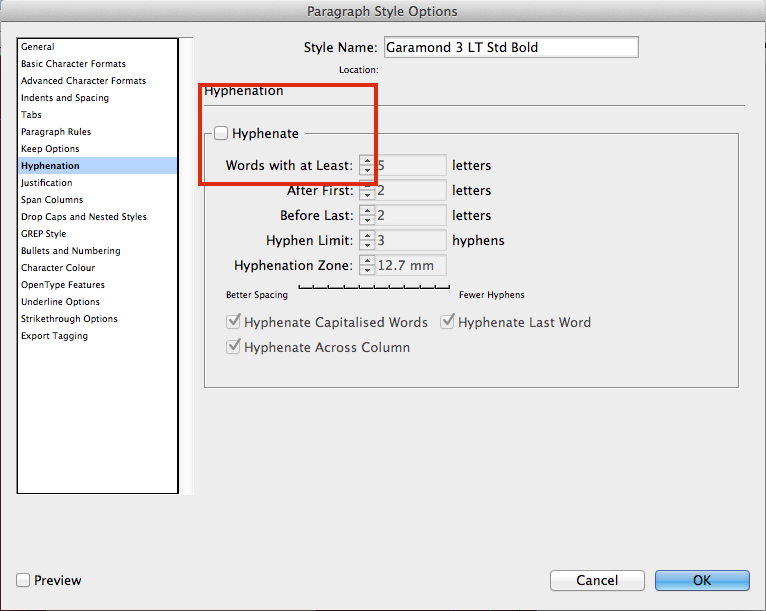
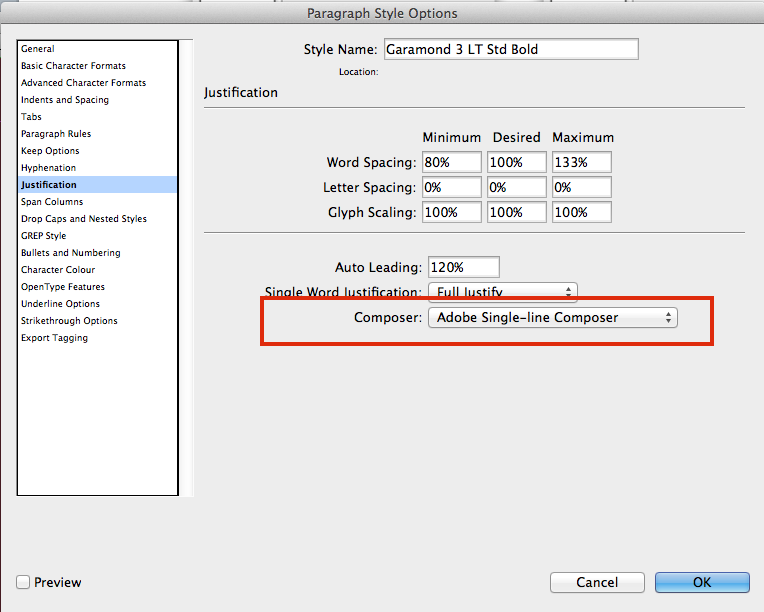
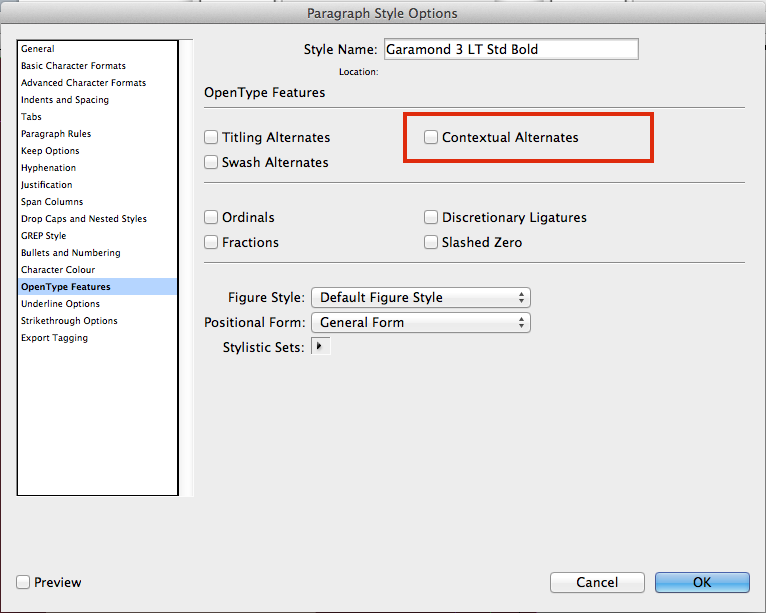
Jump to contents page of
|
|||