This resource contains all the documentation for deciding what payment methods you want to use in Flyerlink.
Intro
|
|||
w3pay - powered by Stripe
|
|||
GoCardless
|
|||
PayPal
|
|||
Klarna |
|||
Scellius Paypage
|
|||
PayU
|
|||
Worldpay |
|||
This resource contains all the documentation for deciding what payment methods you want to use in Flyerlink.
w3pay enables you to receive automated payments from customers ordering jobs online. Customers enter their payment card details, the money is transferred via Stripe, the payment enters your account and a job with a cashbook is made in Flyerlink.
Flyerlink is integrated with three other payment gateways:
Worldpay, Paypal and Buckaroo:
If you would like advice on setting up these payment methods,
please refer to article 4740.
All transactions are charged a flat fee of 1.4% + 20p.
This is 2% cheaper than PayPal.
Simply go to . Then follow the steps below:
Tick the option to set "W3PAY ENABLED".
You might need to disable Worldpay to unlock this option.
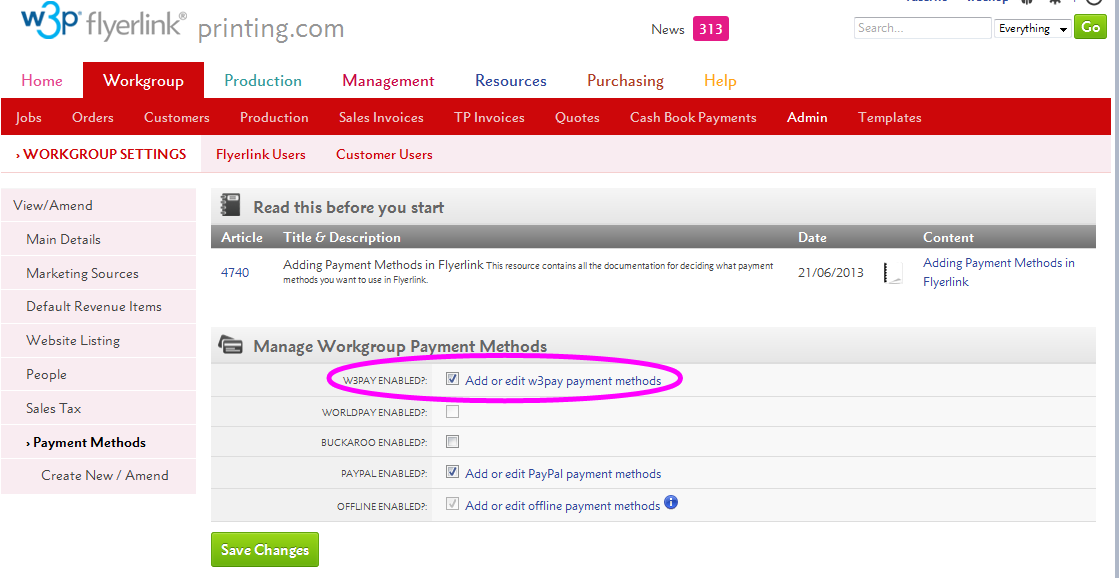
Press the button.
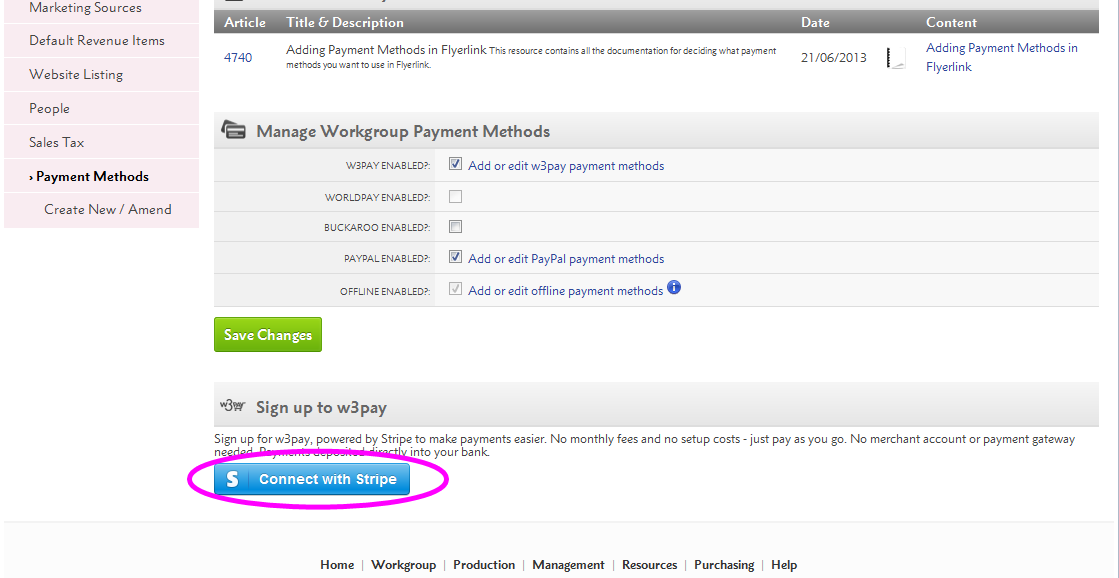
Either create link to an existing Stripe account.
Or sign up to a new account by completing a simple form.If the Stripe form does not appear, your browser will prefill the details of the last Stripe account you signed into.
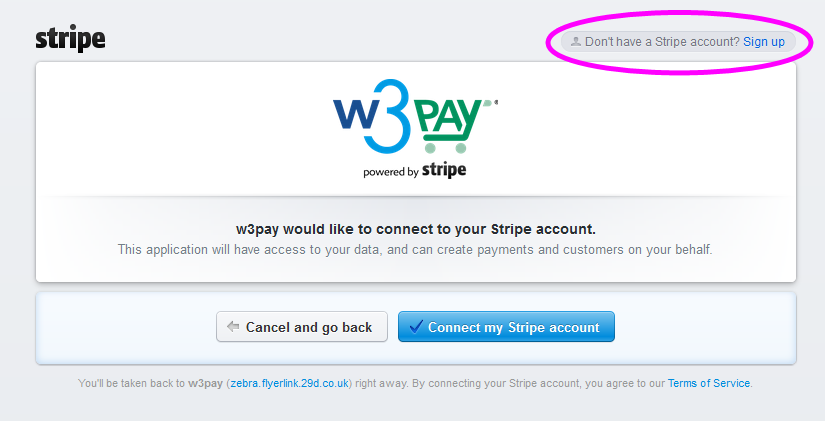
Click on the link
Add at least one payment card. These are the credit and debit cards customers can pay with.
If you've already added payment cards before step 2, we'll copy the Stripe Access Key & Publishable Key, over for you. Otherwise you can enter a temporary value, unlink your Stripe account and reactivate it. Your payment cards will now automatically be updated with the correct details.
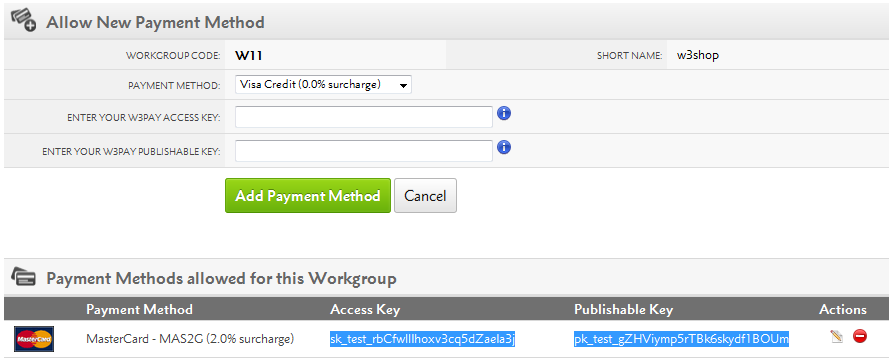
Check that the payment cards are listed on your site.
Consider making a small test payment for a £0.50 OpenSource product. Or using the virtual terminal to make a 50p cashbook for your trading account at .
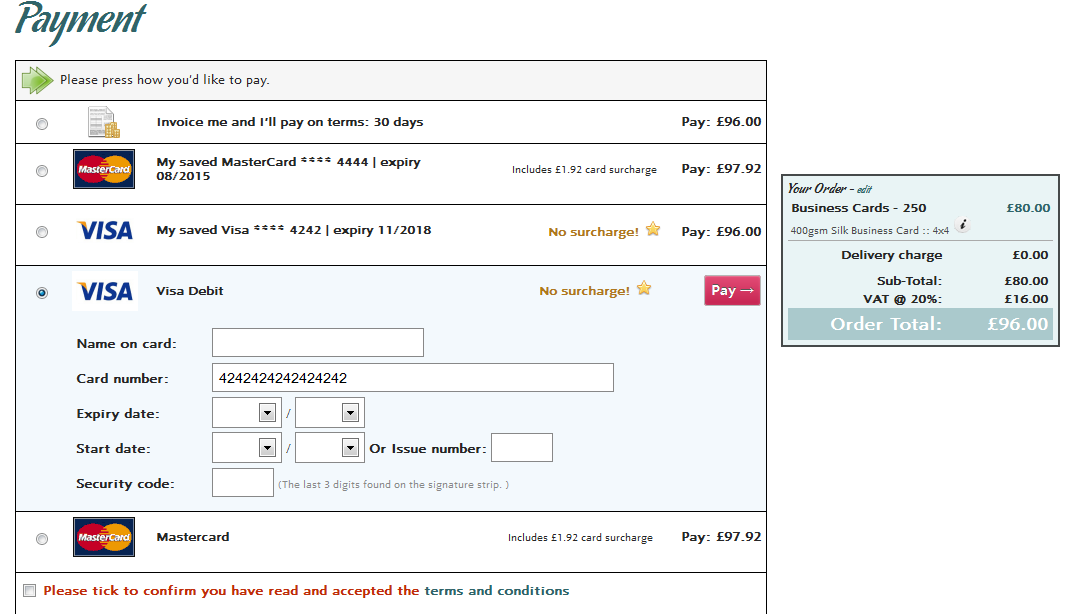
Once you've linked your Stripe account to Flyerlink and added the payment methods (types of payment card) you want clients to see, your customers will be able to enter their payment card details in an online form.
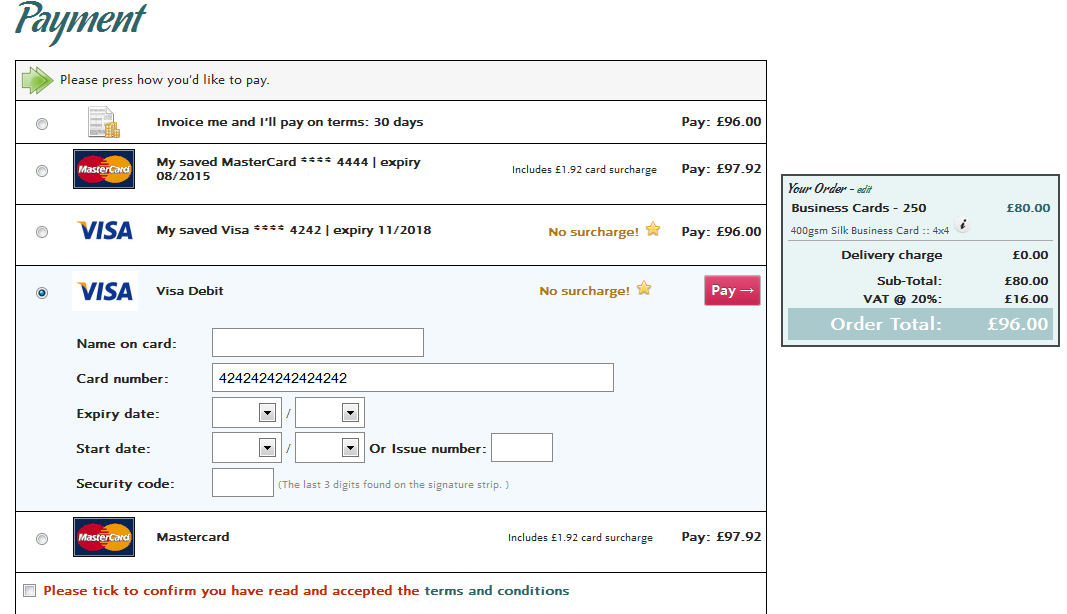
Once the payment card details are entered, Stripe will check if they are valid, and will quickly transfer funds between bank accounts. Valid payment card details will then be saved, a cashbook will be made in Flyerlink, and you will receieve an email to let you know an order has been placed on your site.
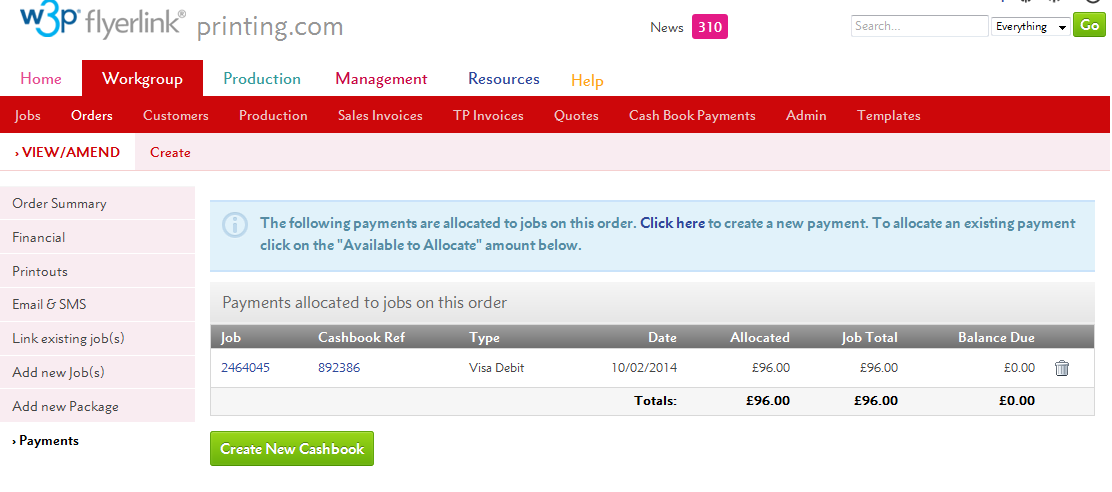
When you sign up to w3pay, you'll no longer be able to use Worldpay.
You can also set up PayPal, as some users trust and would rather use this service. Please read Article 4741 for guidance on setting up PayPal.
Finally you can set up offline payment methods. Please read Article 4745 for more advice.
The charges set by Stripe are taken at the time of transaction, however you're able to see how much your charges come to by online in your Stripe account.
Simply login in to your Stripe account dashboard, and on the left hand side click . Once in the transfer screen you'll see the Future Transfers highlighted in blue.
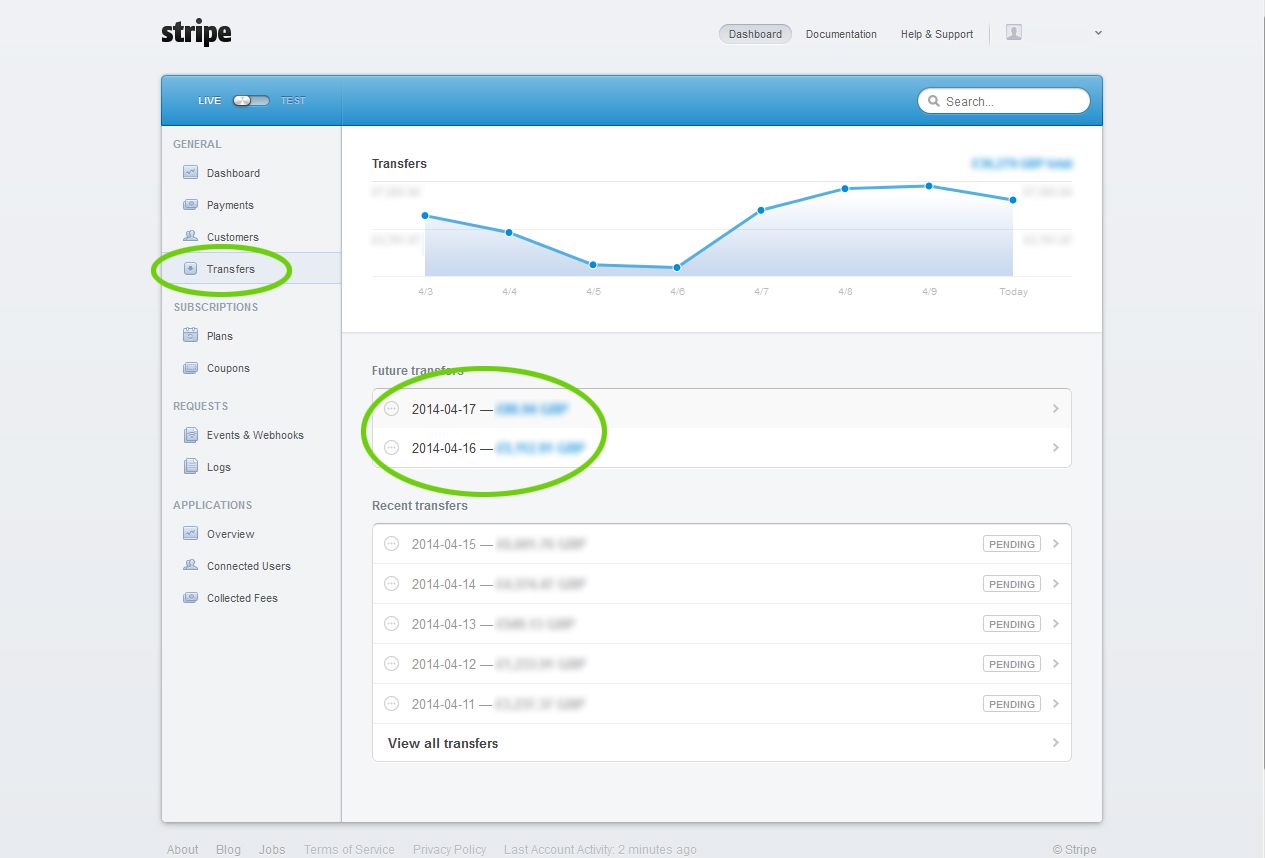
Next screen shows you all the transfers associated with that date, click on the blue heading, .
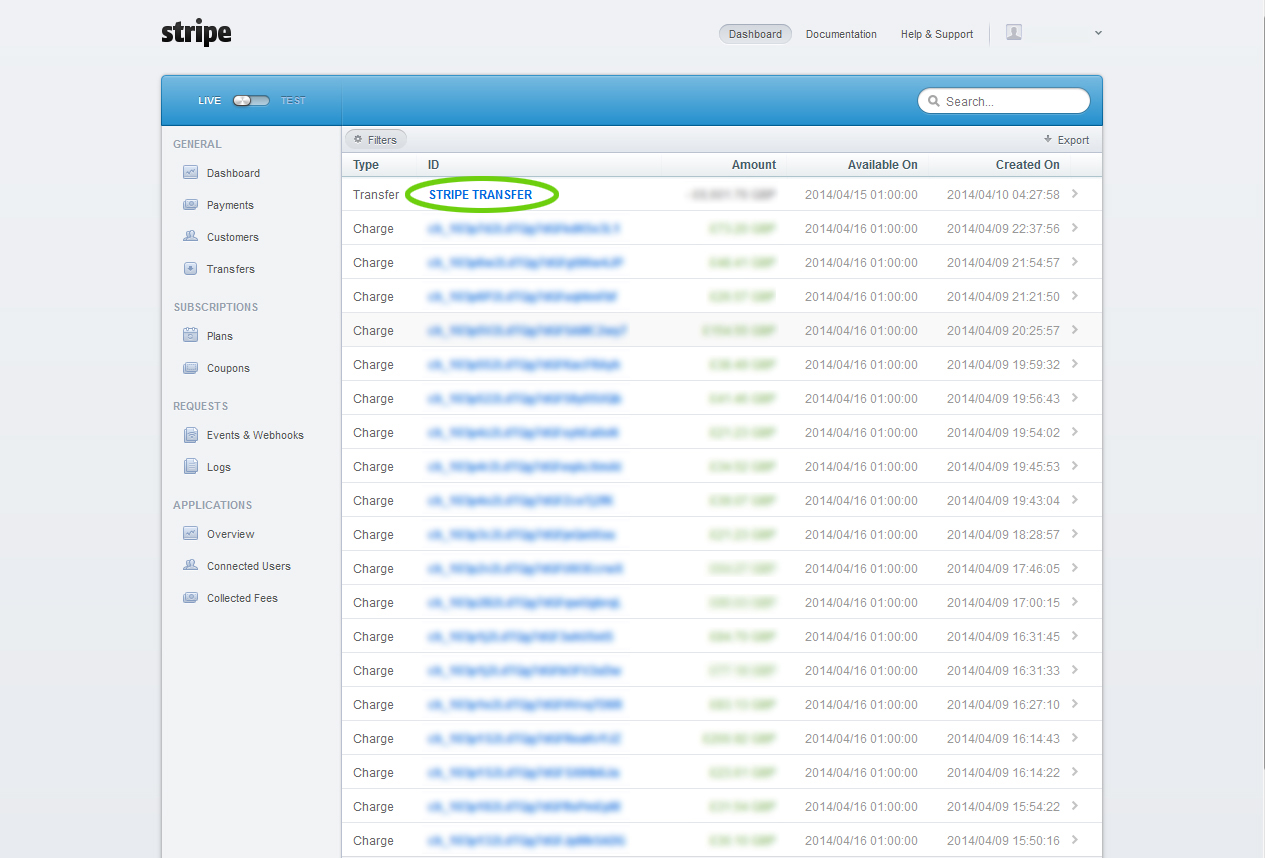
You will now see the total fees that will be deducted by Stripe for that particular day.
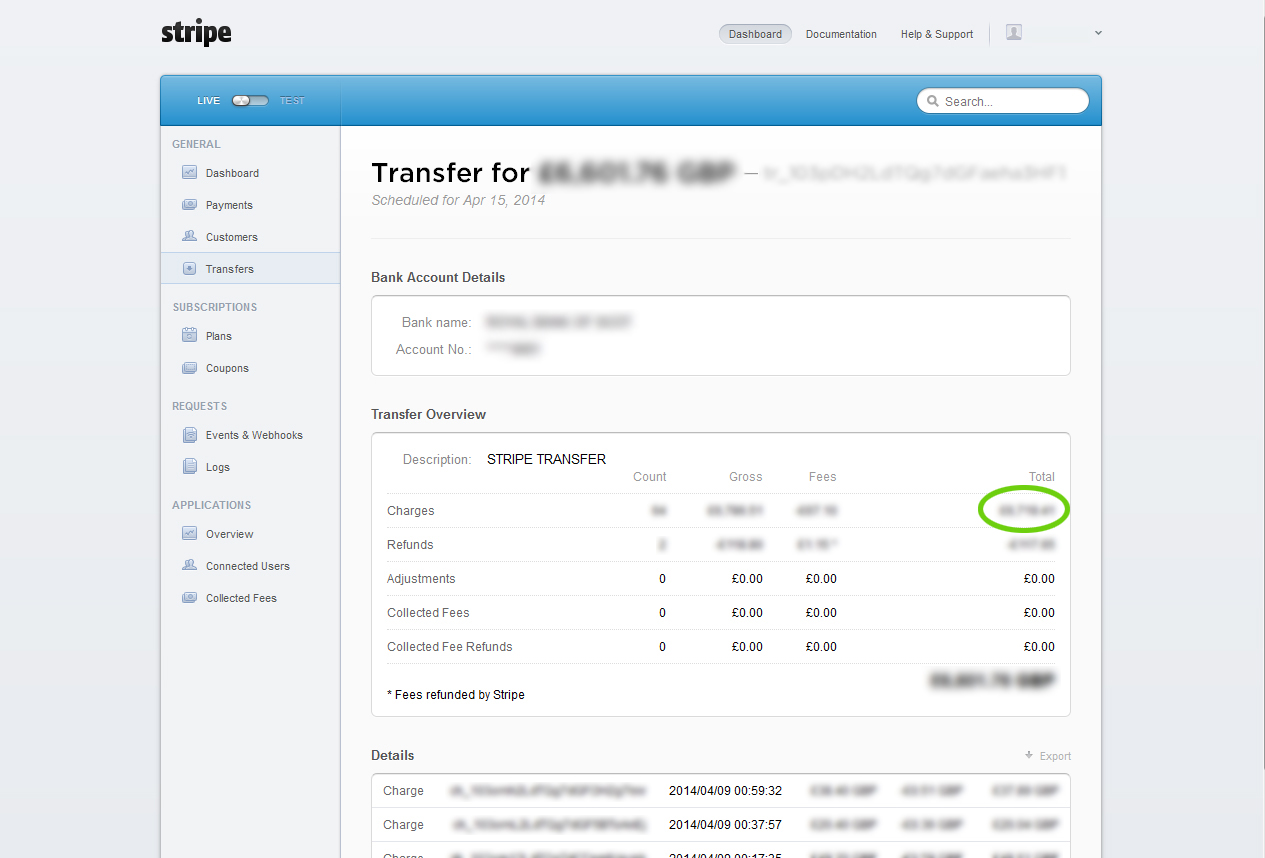
Stripe are continually developing their system and will allow transactional downloads in the near future.
You'll be charged a flat rate of 1.4% + 20p.
You'll need to pay a least £1.00 to make a Stripe payment
Yes all w3shops using w3pay should show that the payments are secured. Please use one of the icons provided on Resource Article 5102.
United Kingdom businesses can accept Visa, MasterCard, and American Express.
Firstly, check one of your existing payment cards has the correct Stripe Secret Key and Publishable Key. If it does, simply copy that.
Otherwise, unlink your Stripe account and re-link it.
We're using a connected stripe account, so the API keys used for our connection will be different to the ones you see in your Stripe account.
Provided you've pressed the blue Connect with Stripe button and linked your account that way, we will have the correct keys to allocate payments to your account.
If you or your customers see the following error:
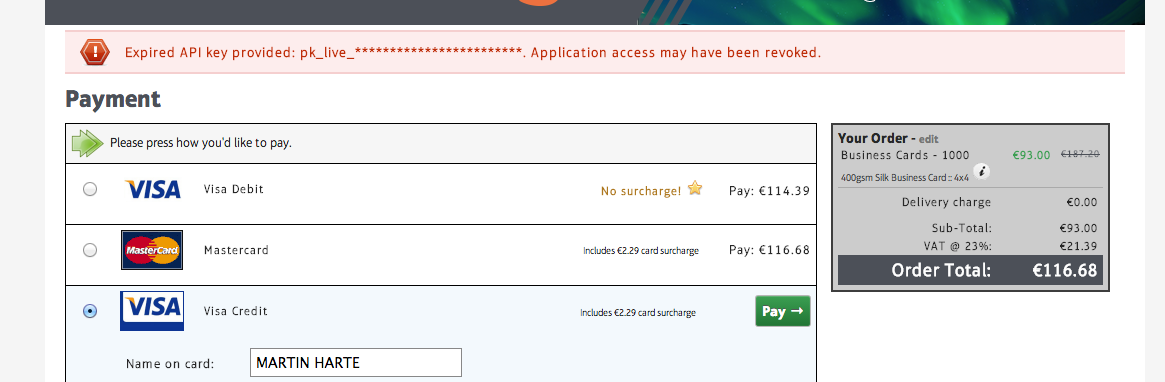
...it means that Stripe have revoked your API key.
Log into https://manage.stripe.com and you should see a notification explaining why. There will probably be a problem with the details you provided. Resolve the problem and then you can unlink and relink your Stripe account with w3p Flyerlink.
There are several reasons a card could be declined by Stripe, the client will likely need to ask their bank for more details. Check out https://stripe.com/help/declines for more information.
Funds in a Stripe account are held for 7 days in the UK before being transferred to your business bank account.
If there's an API error when someone is paying, you can clear the stripe details we've stored for individual customers in Flyerlink. Head to . In the Nuts & Bolts section, change the customer's category and then change it back again.
If you are getting multiple API errors, you can clear all saved cards and stripe details by relinking your stripe account.
Head to . Untick Stripe to clear all details, then tick it again and relink to your account.
Please refer to Stripe's FAQs for a more comprehensive list of answers to questions.
GoCardless allows you to charge clients by direct debit who authorise you to do so.
1) Head to
Tick "GoCardless Enabled"
Then press the Connect now link
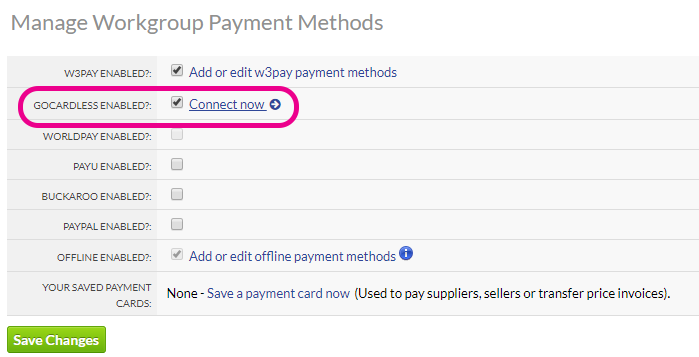
2) Connect your existing GoCardless account
Or sign up to a new account
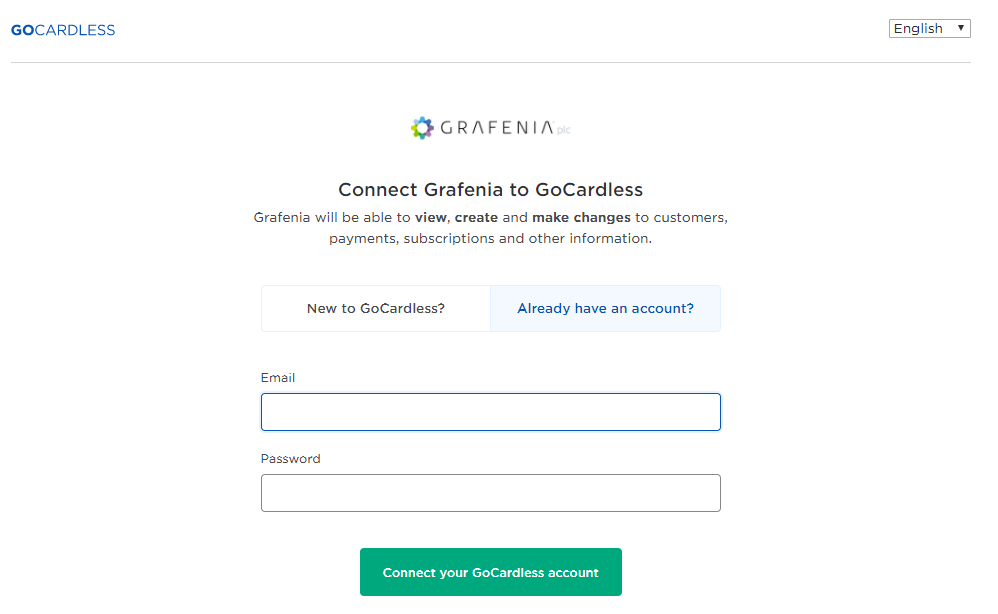
Press connect and that's done.
3) Complete your GoCardless account set up, you will need to connect your bank account and make a few penny transaction to GoCardless to verify that you can access the account
Clients need to authorise you to collect by Direct Debit before you can charge them through GoCardless.
Once you've signed up to GoCardless - you'll be able to request authorisation
1) Head to
In the Financial section, you'll see a link
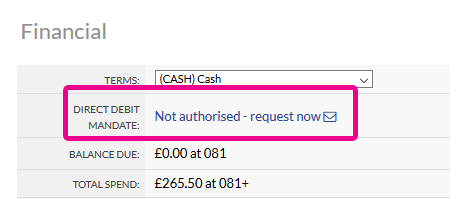
Click this to open up an email template
2) The email has a link clients use to sign up to Direct Debit
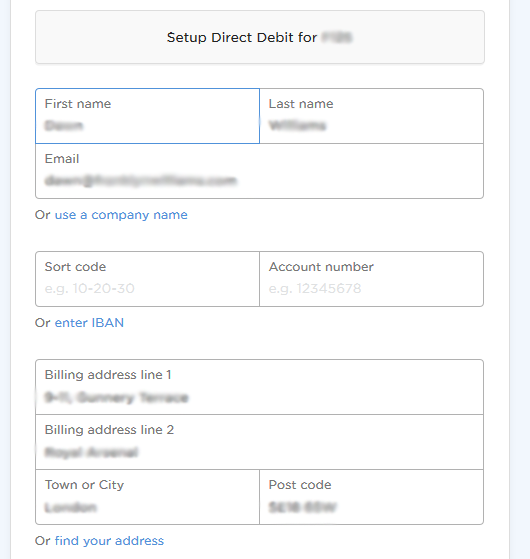
3) When this is filled in the client will show as authorised in Flyerink and we'll add a link to their customer in GoCardless
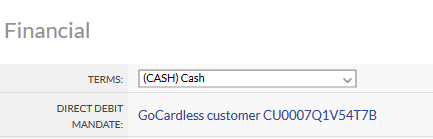
When a client is using GoCardless you can create a subscription via
Choose the auto Direct Debit option
The subscription creates a standalone invoice on cash terms
Just that charge will go through GoCardless
Flyerlink will create a cashbook against the invoice when the GoCardless charge is made
If the charge bounces or is refunded or fails, we'll create a refund cashbook against the invoice to show payment is still required
You can also use GoCardless to collect by direct debit any non-subscription invoice with an outstanding balance.
When your customer has given you a direct debit mandate, you'll see an option to take by GoCardless just subscriptions or all outstanding invoices.
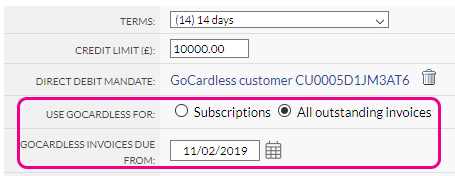
Please note: this option is hidden for customers on CASH terms
You'll need a payment term that gives at least 1 extra day notice to customer for how much is being taken.
To take all invoices - choose a date from which to start taking by Direct Debit. Flyerlink defaults to today's date.
If you choose an older date, do beware that Flyerlink will take payment for the outstanding balance due to all invoices due after the date you chose automatically overnight.
So please review your customer's outstanding invoices via and alert the customer that payment for those items will be taken before choosing an older date.
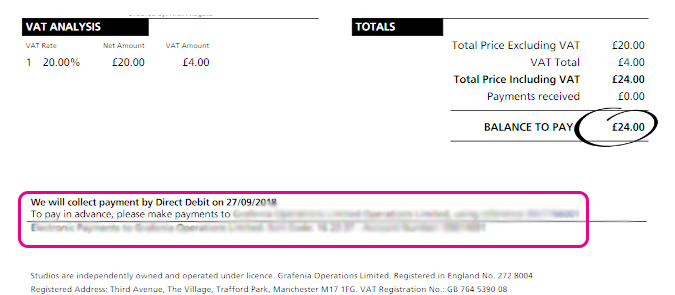
Flyerlink will add a note to any invoice due after this date with an outstanding balance that it will be taken by direct debit. This enables your invoice to act as advanced notice for taking a variable amount by direct debit.
The charge is taken by GoCardless 2 days before the due date - so the payment leaves the customer bank on the due date. If you need to change the length of the due date on invoices you can do this by changing the customers payment terms.
The charge is only for the outstanding remaining balance on an invoice - the charge will deduct any existing payment or credit allocations
For customer on end of month credit terms they could have multiple invoices due on the same date.
Rather than charge for each invoice, the integration groups outstanding overdue invoices so any invoices due on the the same date would get charged in one
Your charge in GoCardless will reference all the invoices the payment is for
The customer will also be emailed when the charge is placed explaining all the invoices the charge is for and the amount the charge is for.
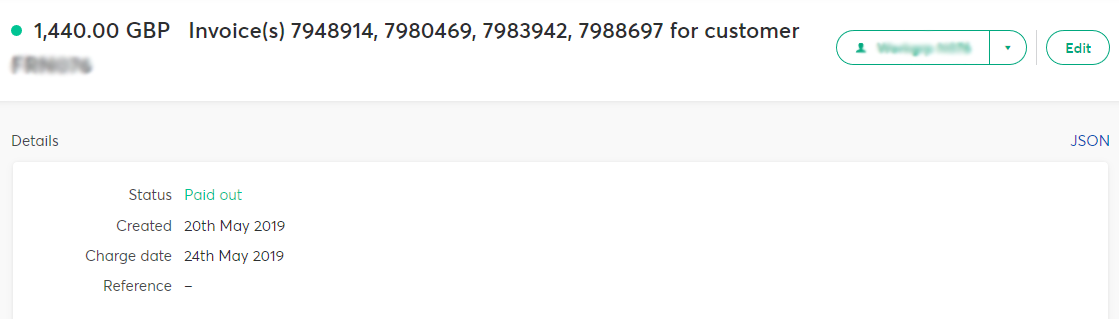
If you have to raise a credit for a customer who's on automatic GoCardless collection, before creating a charge the integration will automatically allocate the credit to invoices that are overdue
That way you can be confident a customer who has payments collected regularly always has a settled account including any credits
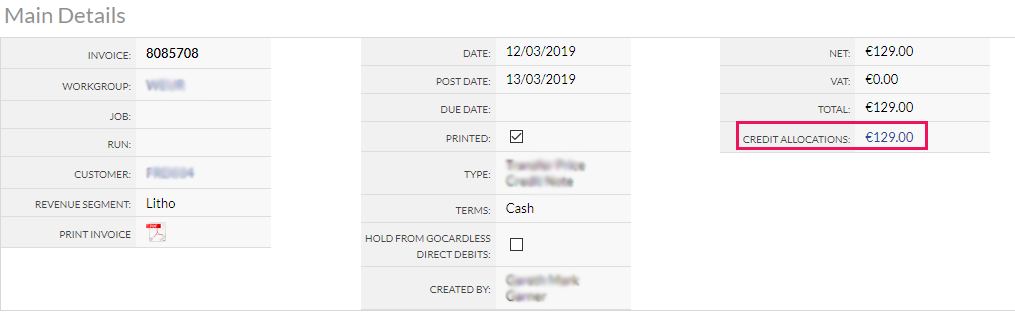
To ensure the credit is allocated to the correct invoice, you can allocate it before the next charge is automatically raised.
After a direct debit is initiated, if the payment bounces or the mandate is failed the client will automatically be emailed to let them know the payment failed with a link to pay by card online
If you have a conversation with the client and they ask you to take by Direct Debit, you can find the invoice in flyerlink and press the "Retry Direct Debit" link
This will queue the invoice up so it will be retried overnight the following night

Direct Debits are cheaper than Credit or Debit Card payments, with GoCardless charges at 1% capped at a max of £2.
However, Direct Debits are easier for customers to dispute or charge back. For partners on credit terms use Direct Debit, for those you don't trust as much use card payments.
How much can I charge by Direct Debit?
GoCardless by default caps payments at £5,000
So any payments over £5,000 cannot be taken through our API
You can contact GoCardless to get this limit raised
How can I see the progress of Direct Debit payments and mandates?
Head to
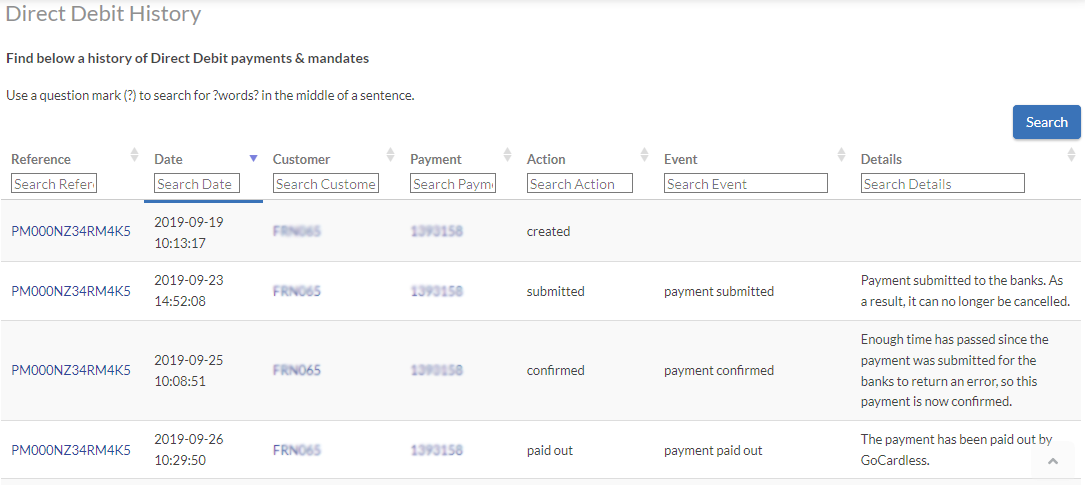
Here you can see a log of all the direct debit payments and mandates initiated from Flyerlink
It will show if there have been any errors taking payments and the details of the errors
And also it links to the customers and payments affected by the Direct Debit
With GoCardless the charge takes 2 days to leave the client's account, GoCardless then hold payment 2 more days so you get paid 4 days after the charge.
If the invoice was made with more than 2 days notice we will charge 2 days before the due date - so the payment leaves the client account on the due date - but it will still be held by GoCardless for 2 days.
If the payment bounces or is disputed before it's paid to your account, GoCardless will refund the client.
A reversal payment will also be created in Flyerlink so the invoices affected show as overdue with an outstanding balance.
We will then automatically email the client (copying in the workgroup invoicing email address) asking them to pay online by card and get in contact if there's a payment dispute to remedy
The subscription payment option is decided per subscription - so make sure to set GoCardless for subscriptions if the customer collects Direct Debit for all other invoices.
|
Contents: 1. Introduction 2. Online Payment Processing with PayPal 4. Getting your API credentials
|
Online payment gateways enable you to receive payments directly into your bank account, without having to ring up customers and chase payments. Customers enter their payment card details with PayPal, the payment enters your PayPal business account and a job with a cashbook is made in Flyerlink.
Flyerlink® works with 3 payment gateways in the UK:
If you've already got a personal PayPal account, you can upgrade it to a business account rather than use 2 seperate ones. See section3 for more details.
PayPal fees decrease as you make more transactions.
The standard rate for receiving payments for goods and services in the UK is 3.4% + 20p.
If you receive more than £1,500.00 GBP per month, you're eligible to apply for PayPal's Merchant Rate. Your fees can be as low as 1.4% + 20p, based on your previous month's sales volume.
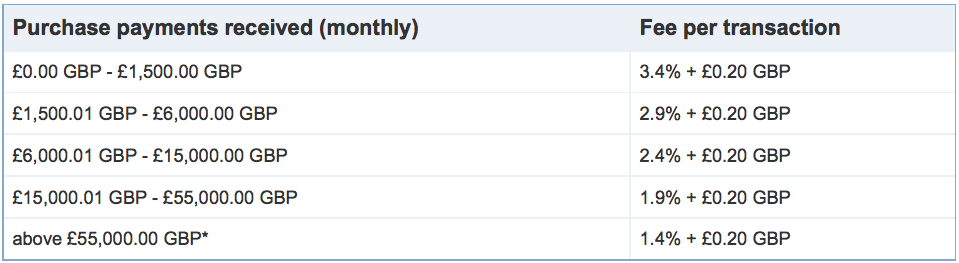
.png)
Once you’re signed up to accept PayPal and we’ve activated you in Flyerlink® (see sections 4 and 5), when customers place an online order, they be redirected to the PayPal secure payment page.
Customers have the option to pay with their PayPal account, or to choose their credit or debit card type. Note that the surcharge is highlighted – you can choose the level of surcharge we show (and automatically apply) for each card type. After choosing, they’re transferred to PayPal to enter their card details.
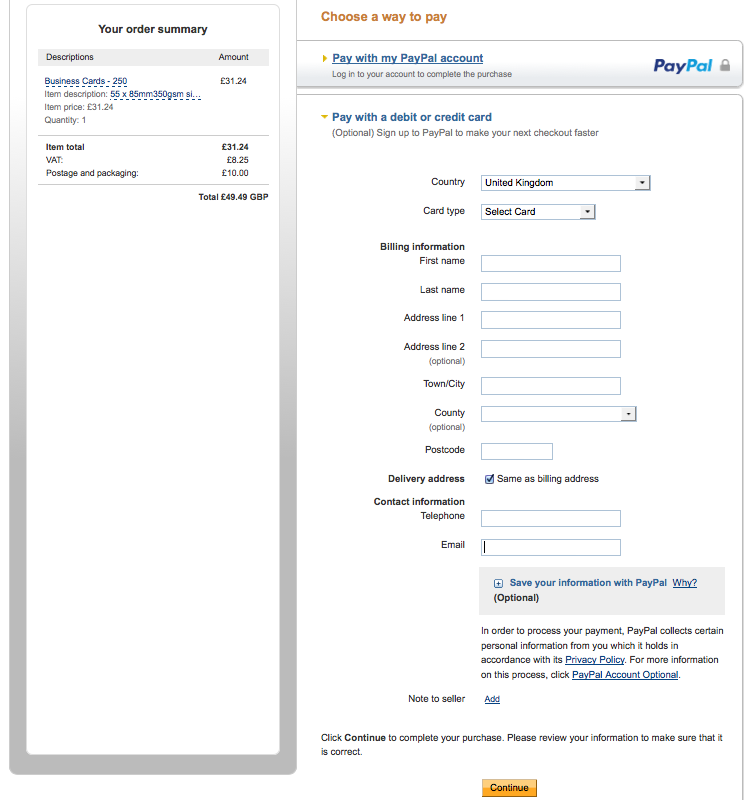
PayPal will verify the credit card details for you, and will credit your PayPal business account with the funds for each order. If you don’t have an existing PayPal business account, see section 3.
If the details can’t be verified, the payment is normally declined and the shopper or payee is asked to use another type of payment.
You’ll receive details of the order via email and Flyerlink® News Feed as normal. We’ll automatically create a cashbook in Flyerlink® for you, and allocate it to the order. If you view the cashbook you’ll see a message at the top of the screen, to let you know it’s already been processed:
.png)
You can start receiving automatic payments from PayPal by signing up to a PayPal business account, or by upgrading your existing personal PayPal account.
If you’ve already got a PayPal account, you don’t need a separate one for your business. You can just upgrade your existing account. For more on how to do this check out https://www.paypal.com/uk/smarthelp/article/how-do-i-upgrade-my-paypal-individual-account-to-a-business-account-faq1317
Sign up to a new business account here:
You will only need a Standard Account for the payment option we’ve chosen. This way, you will not have to make any monthly payments to PayPal.
To sign up for a new account, you’ll need:
Once you’ve filled in your details, PayPal will ask you to validate your email address and bank account. You can validate your email address by receiving an email from PayPal, and confirming the code they send you. To validate your bank account, PayPal will deposit two micro-payments into your account. You will simply need to notify PayPal how much they deposit into your account.
Once you’ve got a verified PayPal account, you’ll need to get your API credentials and add them to Flyerlink®. This will let your website know what PayPal account to transfer payments to.
Sign-in to your PayPal account.
Head to
Scroll to and pick "NVP / SOAP API credentials (Classic)"
Then "Manage API Certificates"
Request an API Signature.

Reveal the API user, password & signature, copy save this to copy into Flyerlink.
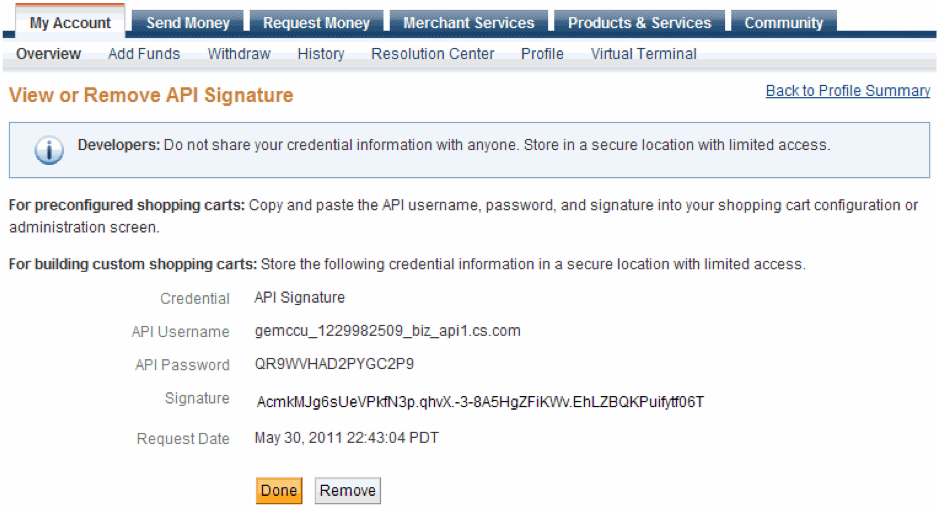
IMPORTANT INFORMATION
You will need to keep a record of your API Username, API Password and Signature, so they can be added to Flyerlink®. If one of these is missing, you’ve probably chosen the wrong API option. To find the correct option, remove your credentials and request a new one.
Once you’ve got your API credentials, you ’ll need to let Flyerlink know what account the PayPal payments should go to.
Simply take the API credentials and add them to Flyerlink® in the following way:
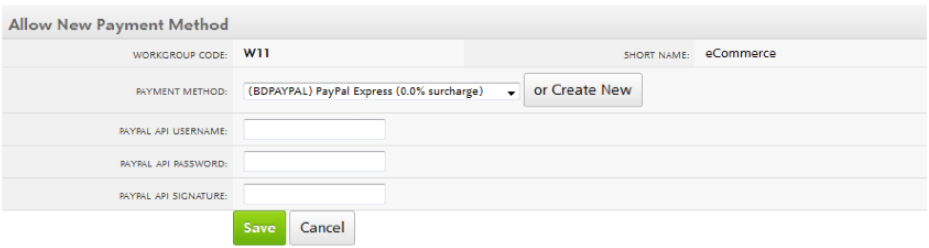

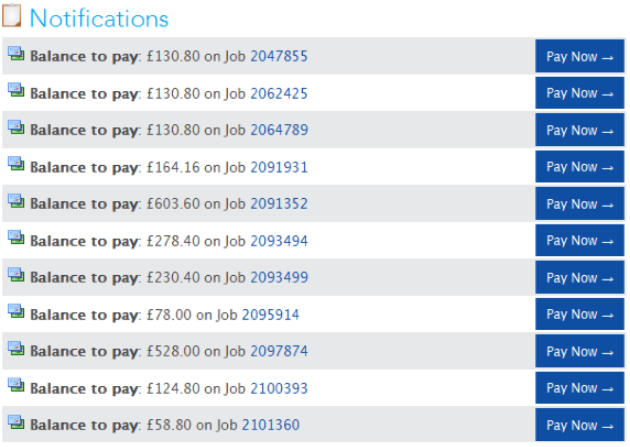
Orderlink is integrated with collecting online payments through into the French bank La Banque Postale using their Scellius Paypage integration
To set this up you will need to talk to La Banque Postale about getting Scellius Paypage set up with your account
When that's done they'll provide you with the following
Merchant ID: (eg 002002000000001)
Secret Key: (eg 002002000000001_KEY1)
Key Version: (eg 1)
When you have this information and your paypage is set up you can add this to your online portal in Flyerink by heading to
1) Tick "Scellius enabled"
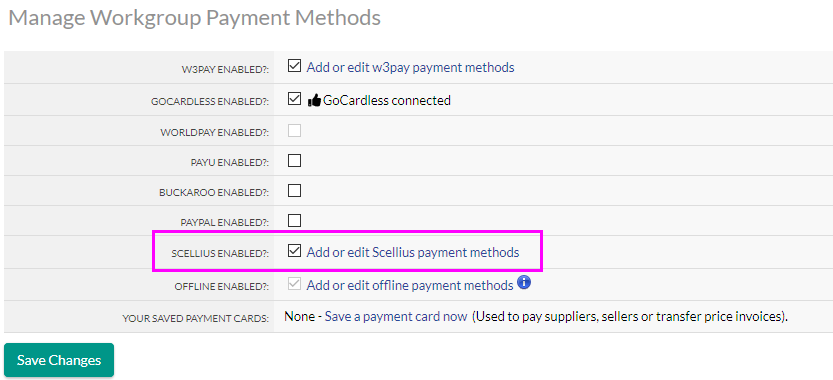
Click the link to manage your Scellius payment methods
2) Add the merchant ID, Secret Key and Key version provided by La Banque Postale
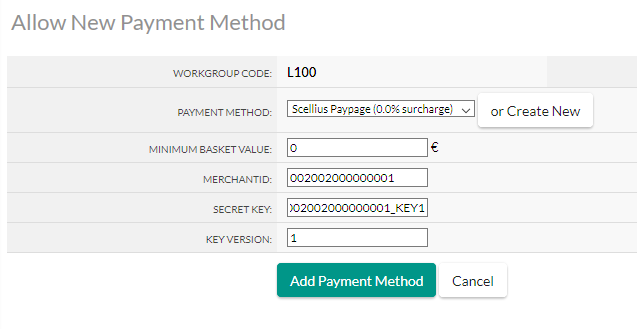 3) Log into your online portal and make a test transaction
3) Log into your online portal and make a test transaction
You'll see Scellius Paypage as an option when you checkout
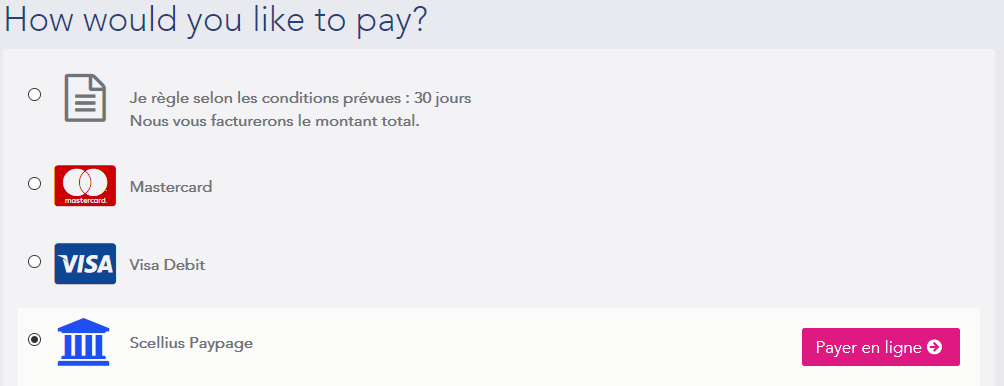
Place a test order to make sure your Paypage is fully set up and that the details provided by La Banque Postale are correct
|
Contents: 1. Introduction
2. How to link PayU with Flyerlink
3. Receiving online payments 4. Frequently asked questions |
Online payment gateway
Online payment gateways enable you to receive payments directly into your bank account, without having to ring up customers and chase payments. Customers enter their bank account details through PayU's online portal, the payment then enters your PayU merchant account and a cashbook is allocated against your job to mark it as paid in Flyerlink.
Flyerlink® is connected with other payment gateways:
This guide explains how to set up PayU, the preferred choice in Poland.
PayU charge a fee per transaction you use the payment portal for. There are no monthly or weekly fees, only charges per transaction. The transaction fee is tailored to each business.
Contact PayU to discuss your payment rate.
To start receiving online payments through PayU, follow our steps below:
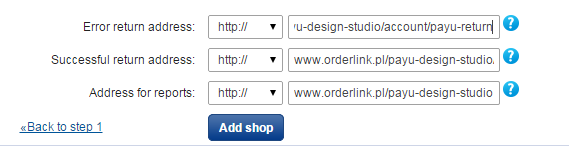
Choose the Checkout POS type when setting up your PayU merchant account.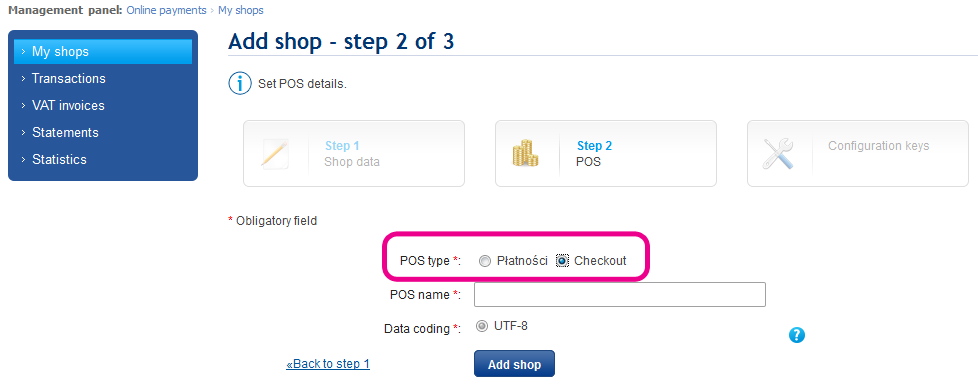
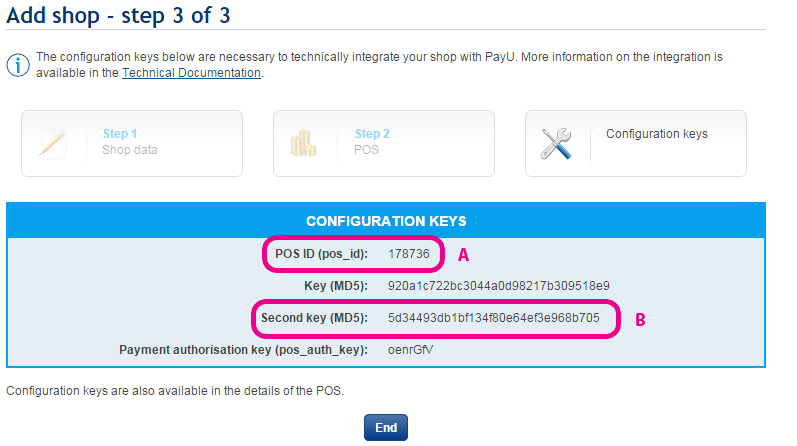
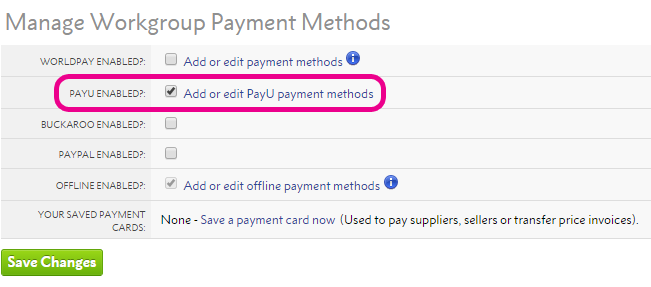
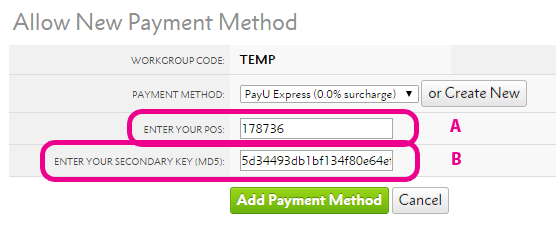
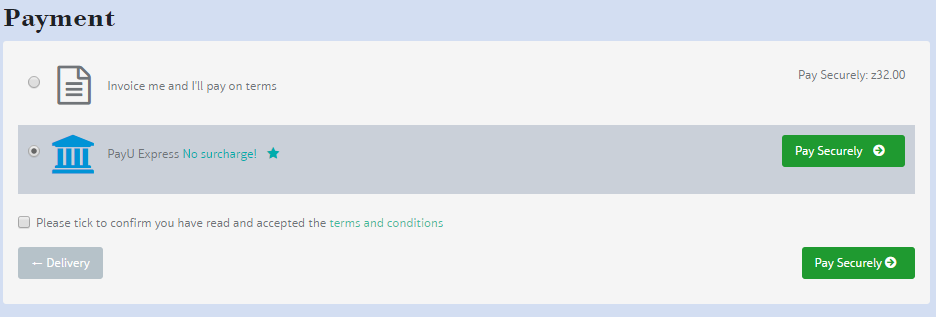
If you didn't take a note of your POS and while setting up your PayU shop, don't worry you can retrieve it any time by logging into PayU and going to .
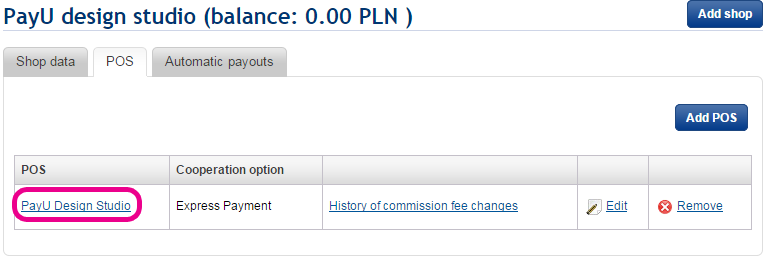
Then press the POS for your shop and you'll see your Configuration Keys again.
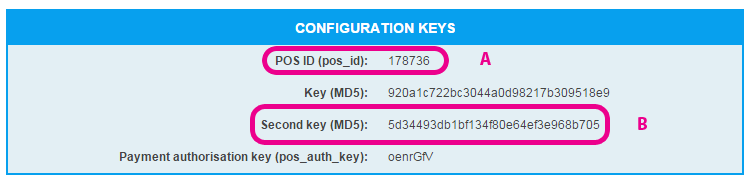
Once your PayU account is activated and your credentials are in Flyerlink, customers will be able to make secure payments their online orders.
All jobs with outstanding payments are listed on the clients
Dashboard, in their Notifications section.
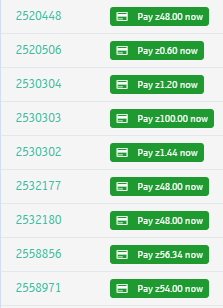
Pressing any link will take the customer to that pay now page.
Once a payment is made, Flyerlink will automatically create a cashbook and allocate it to the order. PayU will process the payment and allocate it to your bank account. You’ll be informed via an email and Flyerlink® News Feed that a client has made payment.
If you see an "Authorisation Error" when making a test payment, either you've copied your Configuration Keys incorrectly, or you've chosen the Express Payment POS type.
We need the Checkout POS type, then we need your POS and Secondary Key (MD5) to pay the correct account.
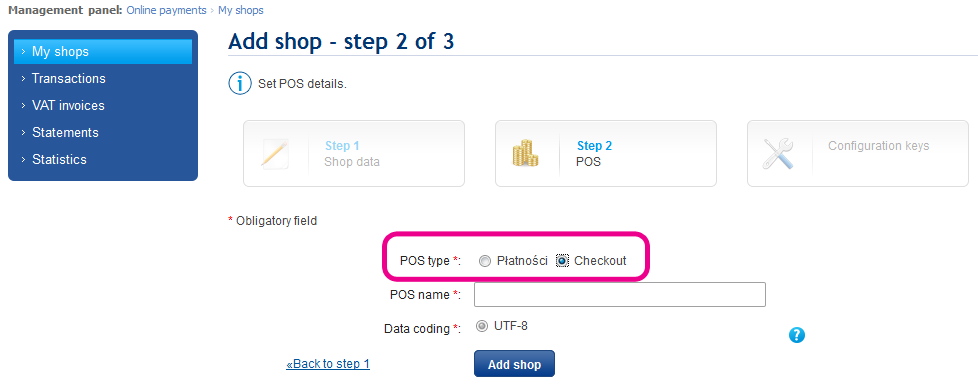
To swap back, create a new shop and delete your old one.
PayU operates in several international countries, including: Poland, India, Romania, Turkey, Russia, Brazil, Mexico, Argentina and Russia. For a full list, visit PayU's corporate website.
PayU does not operate in most Western European countries, the UK, United States, New Zealand or Australia.