Getting Paid
|
|||||||
Invoicing
|
|||||||
Accounting
|
|||||||
Reporting
|
|||||||
w3pay enables you to receive automated payments from customers ordering jobs online. Customers enter their payment card details, the money is transferred via Stripe, the payment enters your account and a job with a cashbook is made in Flyerlink.
Flyerlink is integrated with three other payment gateways:
Worldpay, Paypal and Buckaroo:
If you would like advice on setting up these payment methods,
please refer to article 4740.
All transactions are charged a flat fee of 1.4% + 20p.
This is 2% cheaper than PayPal.
Simply go to . Then follow the steps below:
Tick the option to set "W3PAY ENABLED".
You might need to disable Worldpay to unlock this option.
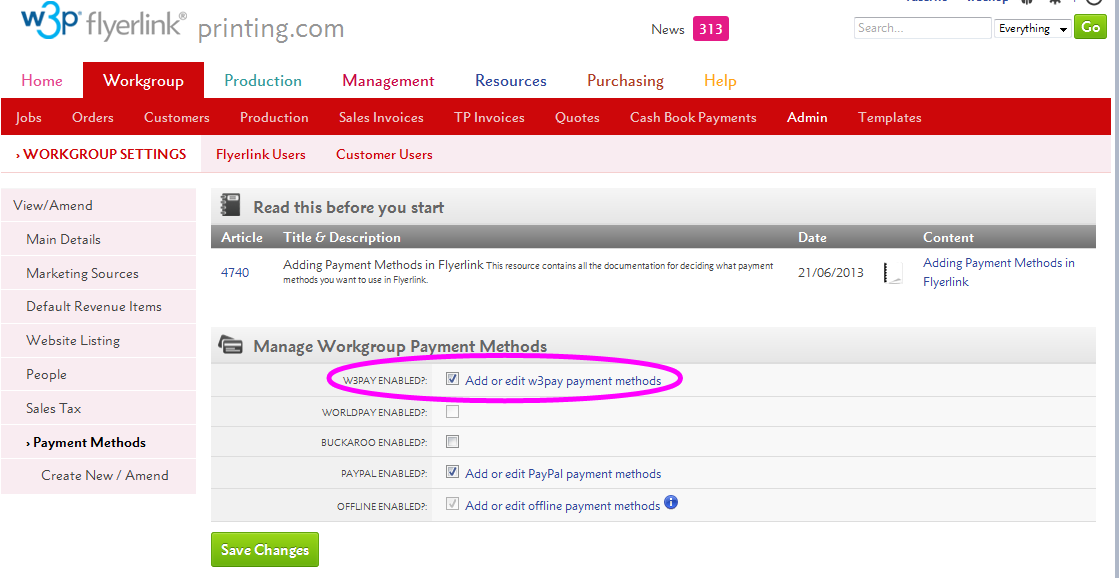
Press the button.
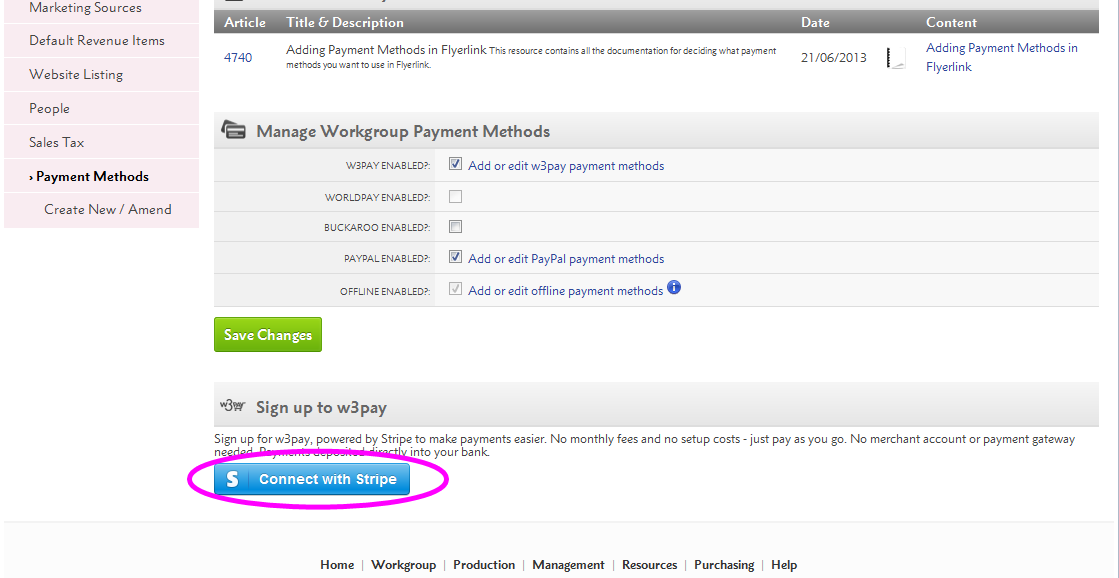
Either create link to an existing Stripe account.
Or sign up to a new account by completing a simple form.If the Stripe form does not appear, your browser will prefill the details of the last Stripe account you signed into.
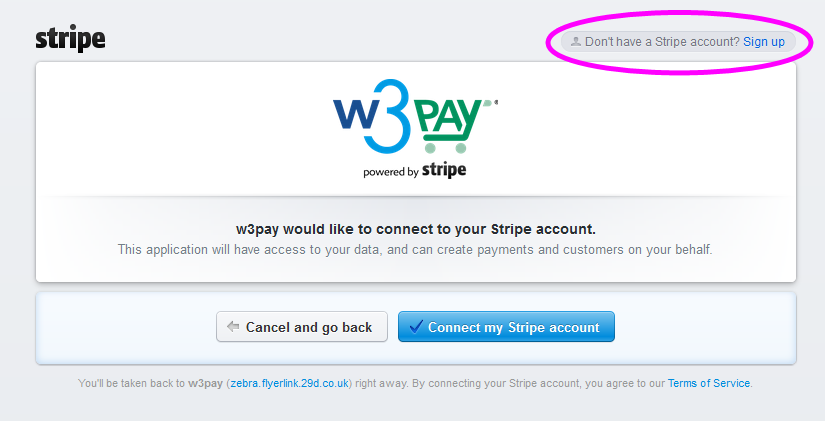
Click on the link
Add at least one payment card. These are the credit and debit cards customers can pay with.
If you've already added payment cards before step 2, we'll copy the Stripe Access Key & Publishable Key, over for you. Otherwise you can enter a temporary value, unlink your Stripe account and reactivate it. Your payment cards will now automatically be updated with the correct details.
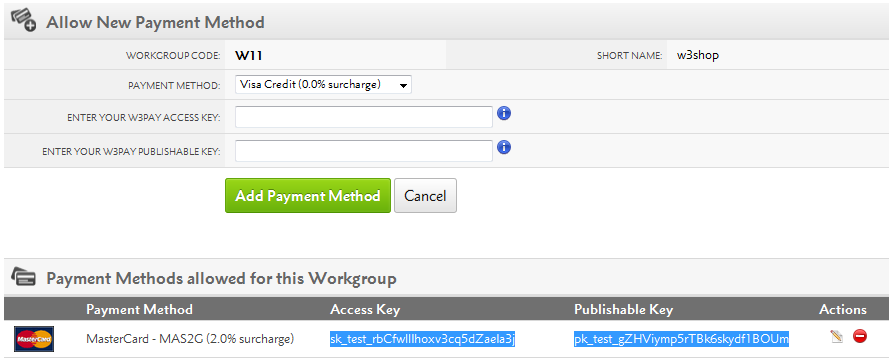
Check that the payment cards are listed on your site.
Consider making a small test payment for a £0.50 OpenSource product. Or using the virtual terminal to make a 50p cashbook for your trading account at .
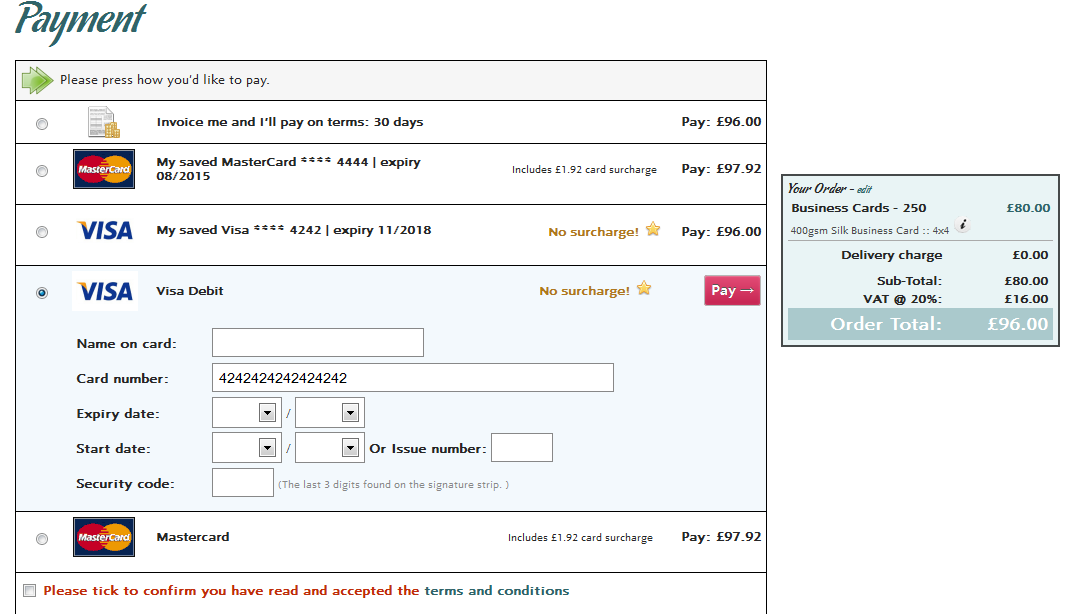
Once you've linked your Stripe account to Flyerlink and added the payment methods (types of payment card) you want clients to see, your customers will be able to enter their payment card details in an online form.
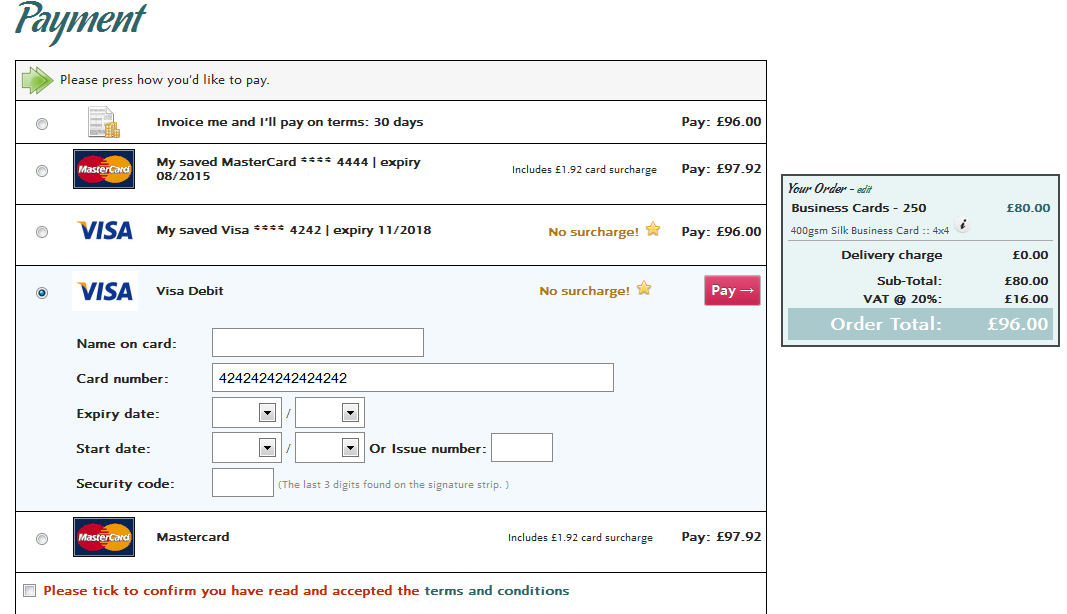
Once the payment card details are entered, Stripe will check if they are valid, and will quickly transfer funds between bank accounts. Valid payment card details will then be saved, a cashbook will be made in Flyerlink, and you will receieve an email to let you know an order has been placed on your site.
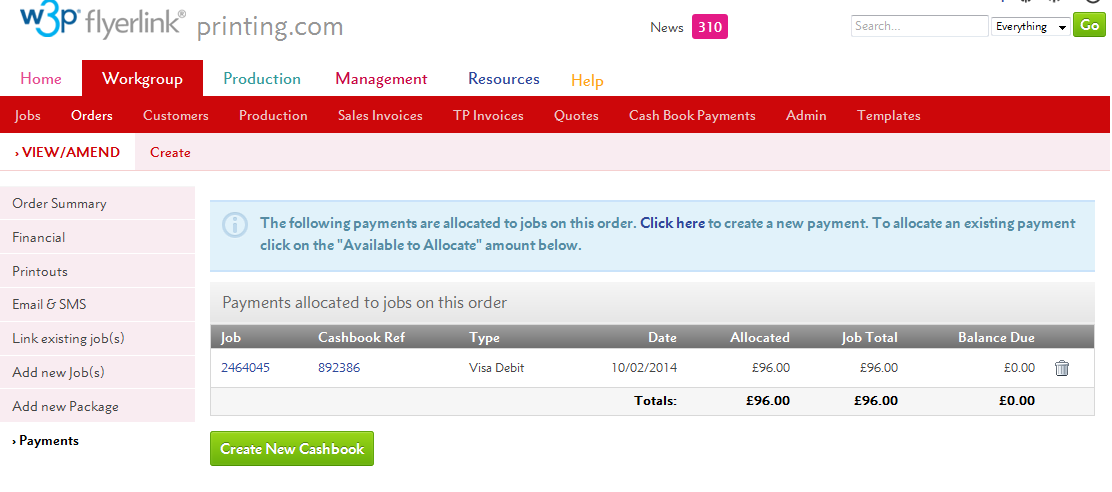
When you sign up to w3pay, you'll no longer be able to use Worldpay.
You can also set up PayPal, as some users trust and would rather use this service. Please read Article 4741 for guidance on setting up PayPal.
Finally you can set up offline payment methods. Please read Article 4745 for more advice.
The charges set by Stripe are taken at the time of transaction, however you're able to see how much your charges come to by online in your Stripe account.
Simply login in to your Stripe account dashboard, and on the left hand side click . Once in the transfer screen you'll see the Future Transfers highlighted in blue.
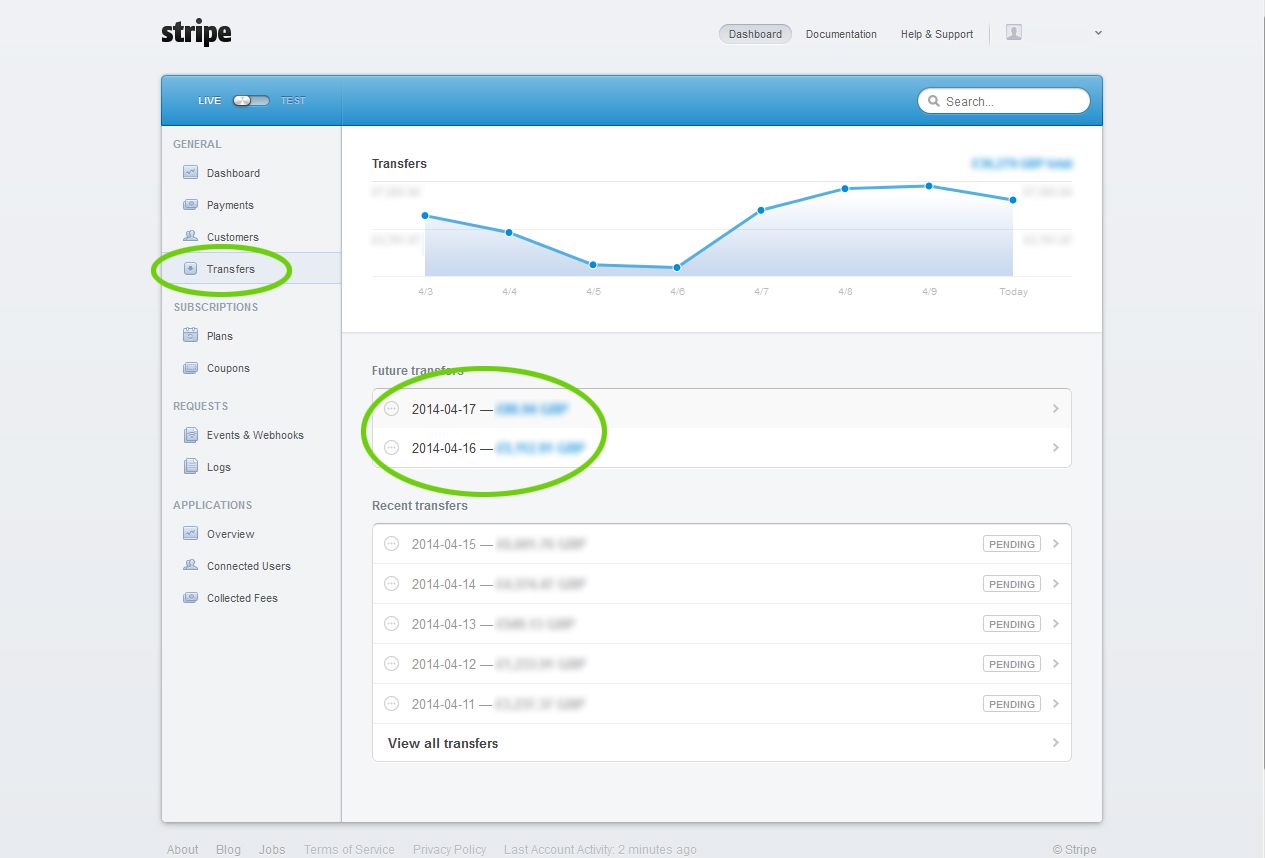
Next screen shows you all the transfers associated with that date, click on the blue heading, .
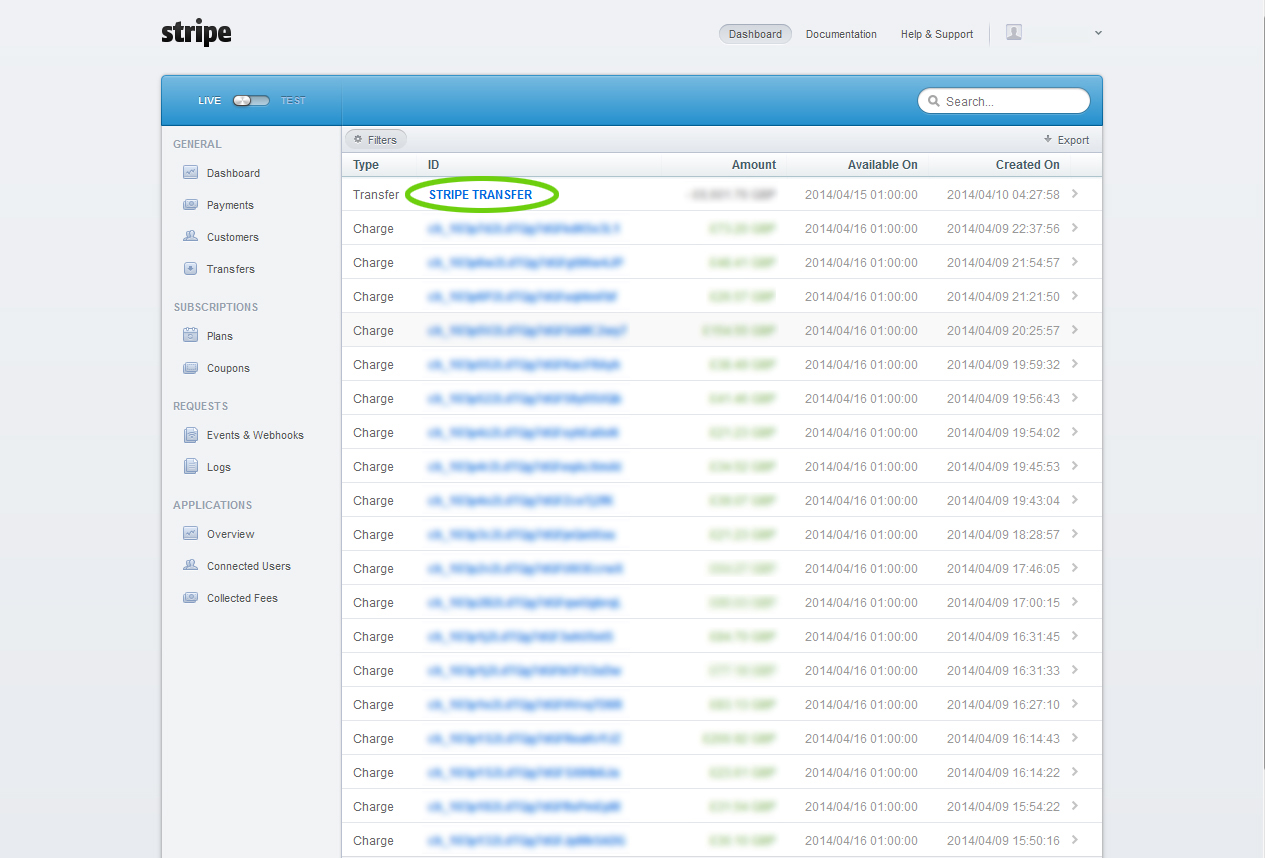
You will now see the total fees that will be deducted by Stripe for that particular day.
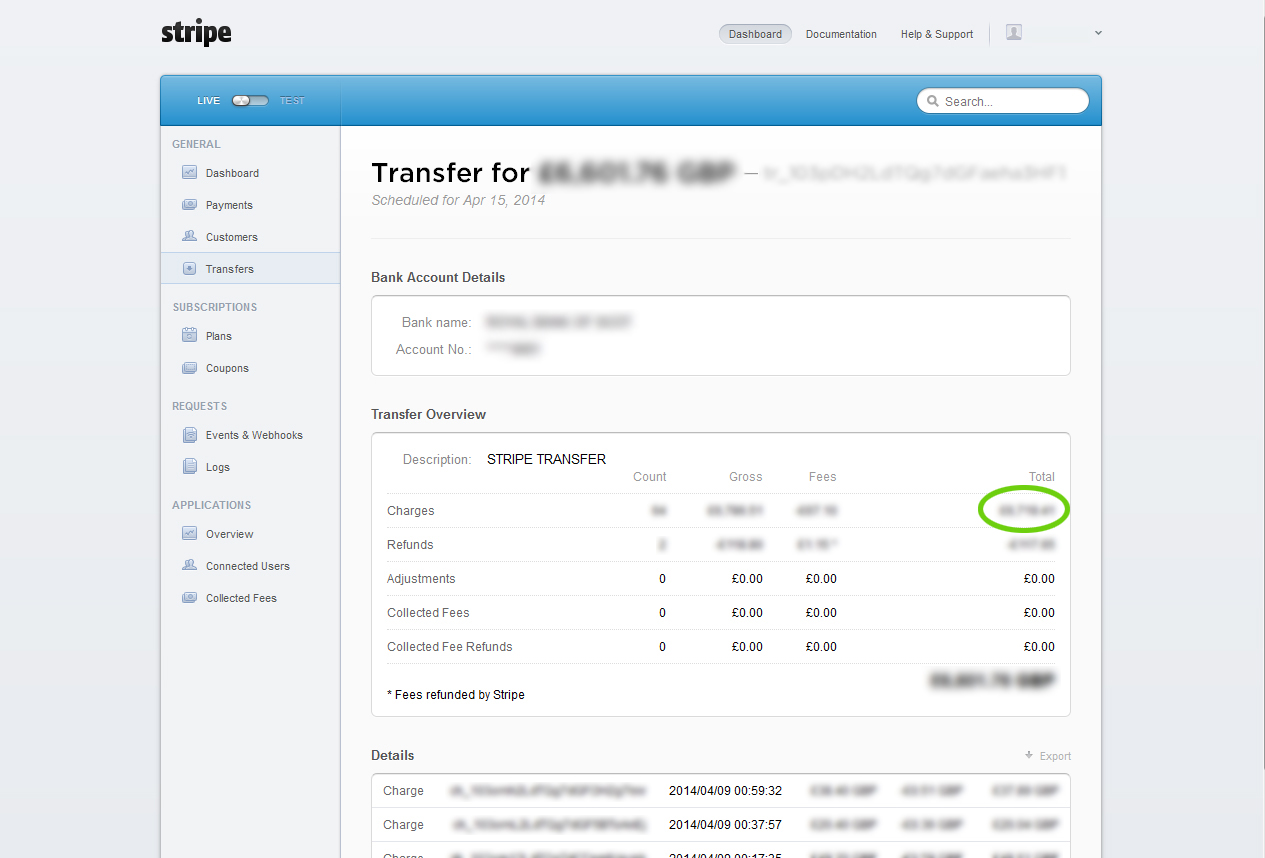
Stripe are continually developing their system and will allow transactional downloads in the near future.
You'll be charged a flat rate of 1.4% + 20p.
You'll need to pay a least £1.00 to make a Stripe payment
Yes all w3shops using w3pay should show that the payments are secured. Please use one of the icons provided on Resource Article 5102.
United Kingdom businesses can accept Visa, MasterCard, and American Express.
Firstly, check one of your existing payment cards has the correct Stripe Secret Key and Publishable Key. If it does, simply copy that.
Otherwise, unlink your Stripe account and re-link it.
We're using a connected stripe account, so the API keys used for our connection will be different to the ones you see in your Stripe account.
Provided you've pressed the blue Connect with Stripe button and linked your account that way, we will have the correct keys to allocate payments to your account.
If you or your customers see the following error:
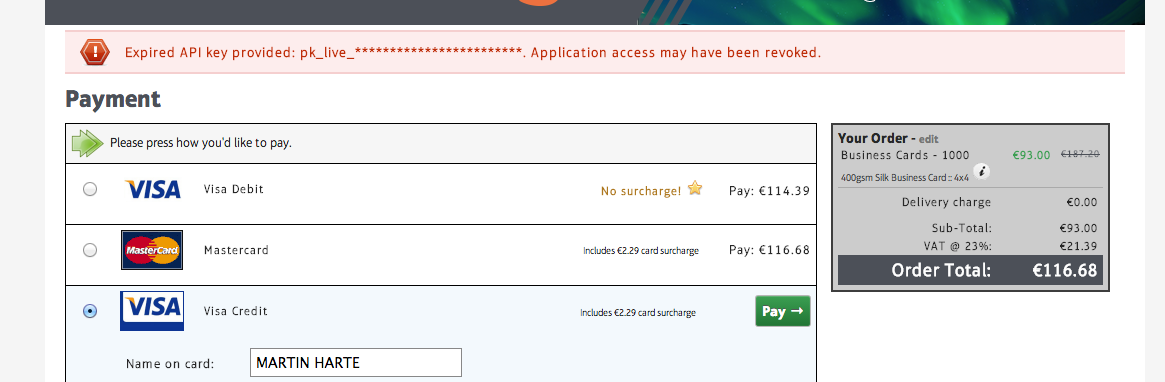
...it means that Stripe have revoked your API key.
Log into https://manage.stripe.com and you should see a notification explaining why. There will probably be a problem with the details you provided. Resolve the problem and then you can unlink and relink your Stripe account with w3p Flyerlink.
There are several reasons a card could be declined by Stripe, the client will likely need to ask their bank for more details. Check out https://stripe.com/help/declines for more information.
Funds in a Stripe account are held for 7 days in the UK before being transferred to your business bank account.
If there's an API error when someone is paying, you can clear the stripe details we've stored for individual customers in Flyerlink. Head to . In the Nuts & Bolts section, change the customer's category and then change it back again.
If you are getting multiple API errors, you can clear all saved cards and stripe details by relinking your stripe account.
Head to . Untick Stripe to clear all details, then tick it again and relink to your account.
Please refer to Stripe's FAQs for a more comprehensive list of answers to questions.
Setting up Subscriptions allows you to automatically create recurring jobs within a frequency of days, weeks, months or years.
This can be used for services you provide a client, such as marketing retainers, monthly training services or access to a service you provide.
To create a new Subscription, choose your customer and go to
.png)
.
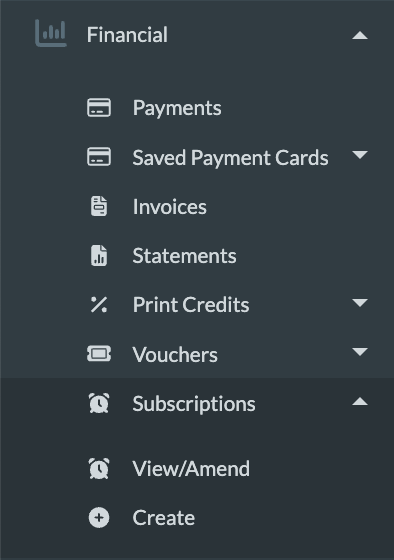
On step 1, choose a subscription plan:
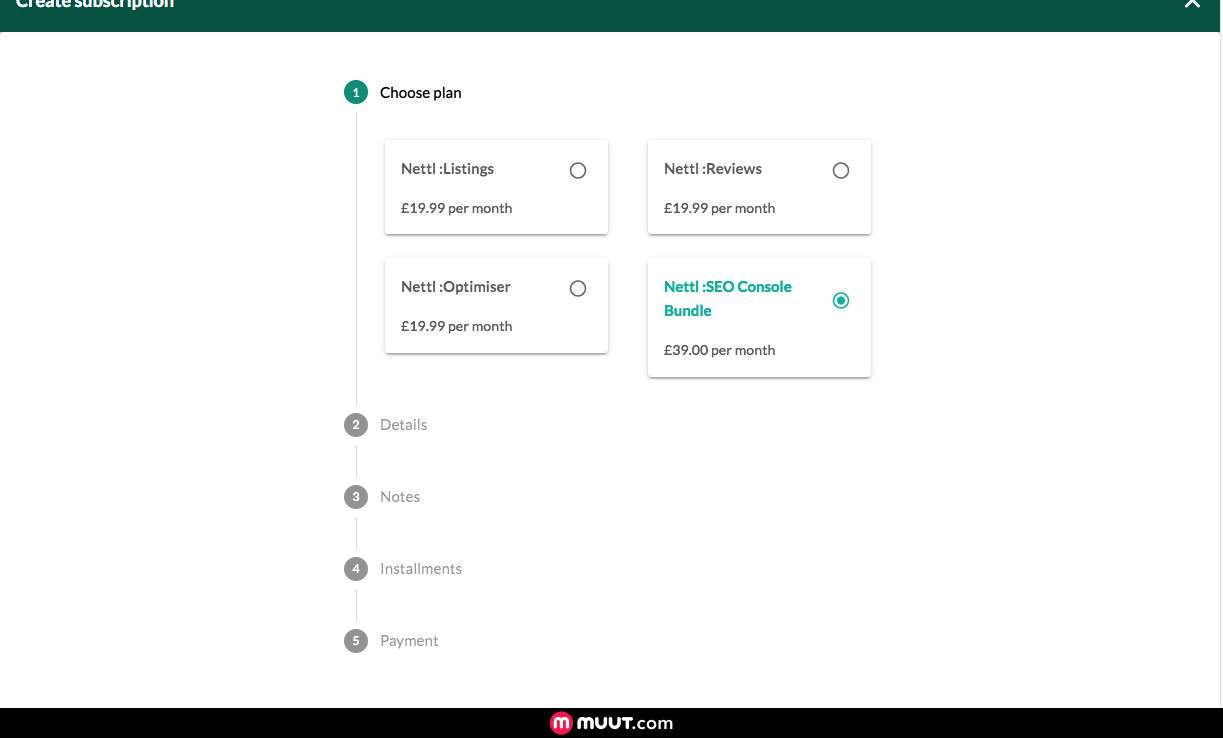
Depending on the subscription type, there may be some other options to enter:
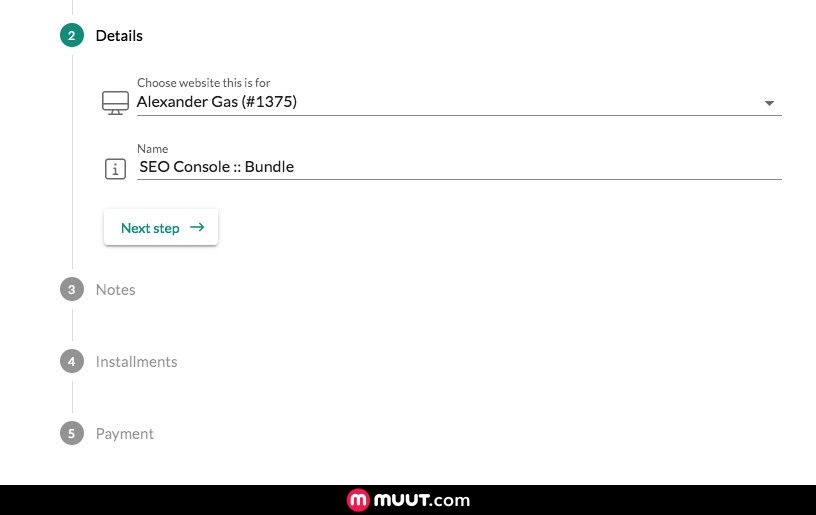
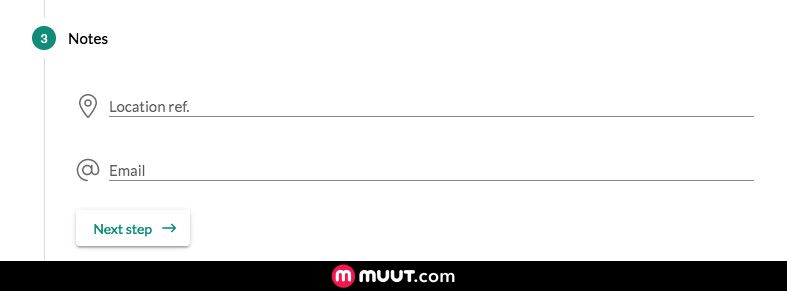
Each subscription type includes different default values, including:
The subscription type also have default transfer prices, these are used if you're providing a service from Grafenia, such as website hosting or a new website.
You can keep a subscription running until it's cancelled.
Or you can set up a final charge in advance.
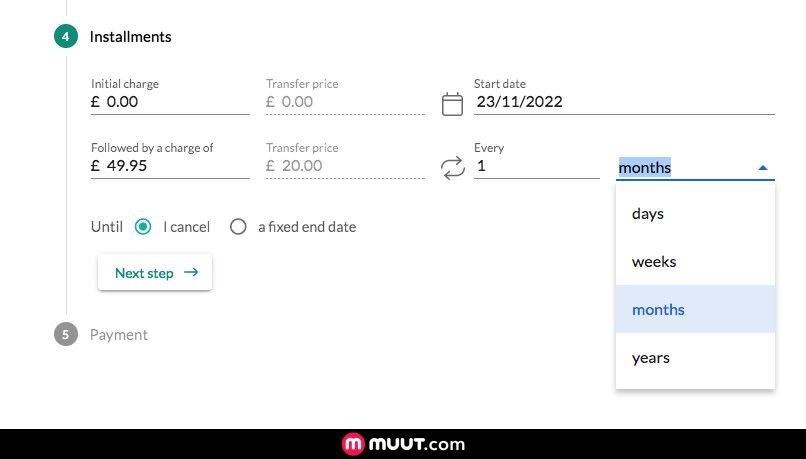
If you have w3pay set up and customer consent, you can automatically collect payments through w3pay.
Simply choose to collect payment automatically with w3pay, then choose your customer's saved card.
You can collect payments manually, by direct debit or credit card:
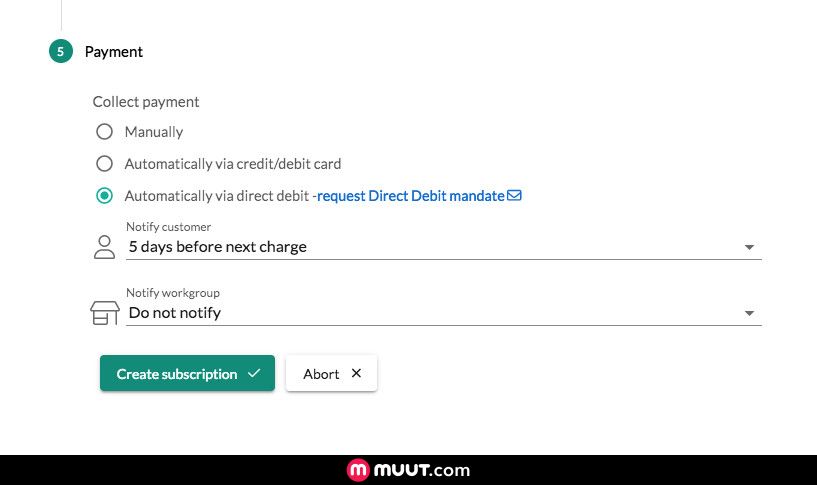
If your subscription invoices need to be VAT zero-rated, you can use the Subscription (Without VAT) subscription choice.
Flexible product support
Subscriptions support flexible products
This means you will see some subscriptions with an extra option of adding the product name and specification
The product name is the name of the service you are using
The specification is a detailed description of the service provided that shows up in customer invoices.
Once this is done, newly created subscription jobs will charge your customer's card automatically.
Your customer will be sent an email saying the payment took place unless you turn off sending payment receipts to an individual customer on or a whole microsite via .
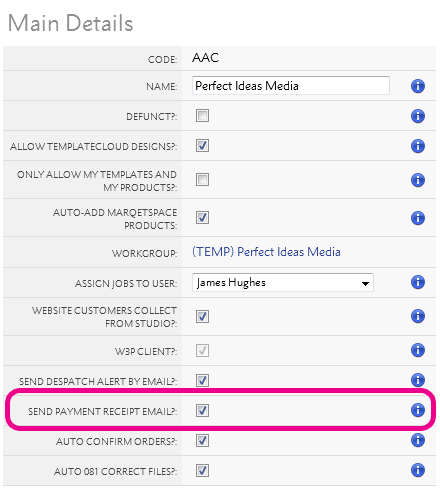
You can choose when creating a subscription if you'd like to pre-warn yourself or your customer about an impending charge.
Simply choose the day before the subscription that you'd like to receive the notification
The email sent to yourself or your workgroup will say how much the initial charge and ongoing charge is
It will also tell the client or yourself whether the payment collection is manual or automated. If manual customers will be asked to pay via their online dashboard once the charge is raised.
Once a subscription has been created, a new subscription job is generated at every frequency interval you choose. You'll be sent a News Feed notification to update you on new subscription jobs:
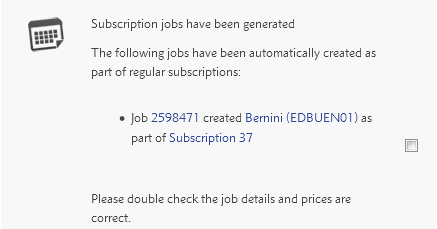
These will be changed to status 081 automatically, and your customer will be invoiced shortly after its creation.
View all subscriptions allocated to a customer on .
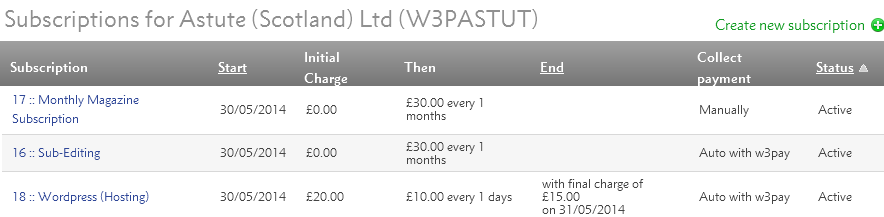
You can click on each subscription to:
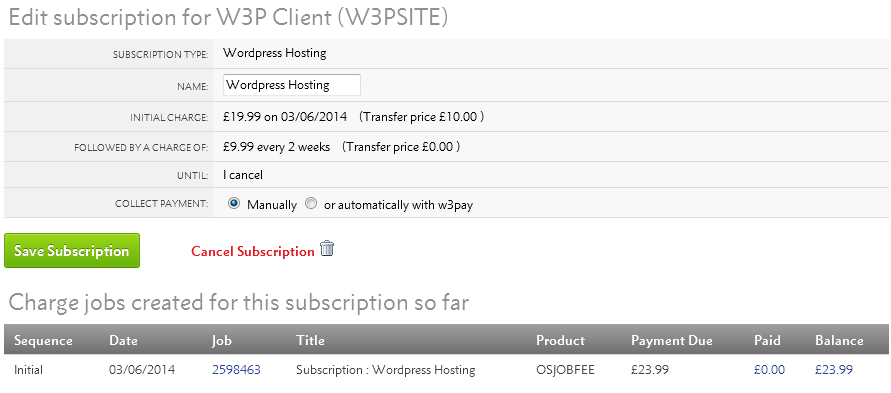
You will need to manually cancel any subscriptions that need to be removed. If you cancel a website job or make a website record defunct any subscriptions associated with it will also need to be cancelled.
Customers can manage the payment of subscriptions you set up in Flyerlink in their online account area
If they head to their online account area and choose settings
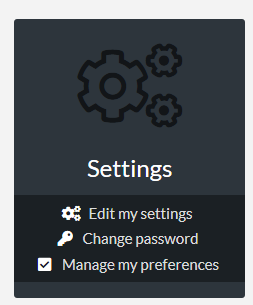
They are able to set up a direct debit, or save and amend their saved card for use on the subscriptions. The option for card will only show if you have stripe, and direct debit options are hidden if you do not have GoCardless set up.
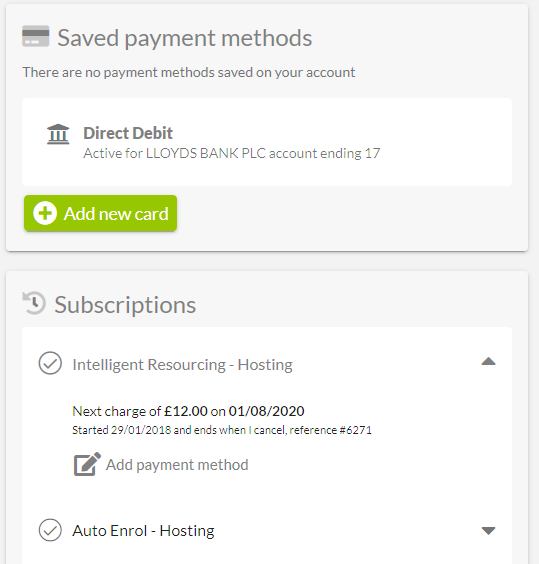
They can choose which payment method to be active on their subscriptions, whether direct debit or card.
If there are any subscriptions with an outstanding balance we show a note so they can make a one-off card payment
GoCardless allows you to charge clients by direct debit who authorise you to do so.
1) Head to
Tick "GoCardless Enabled"
Then press the Connect now link
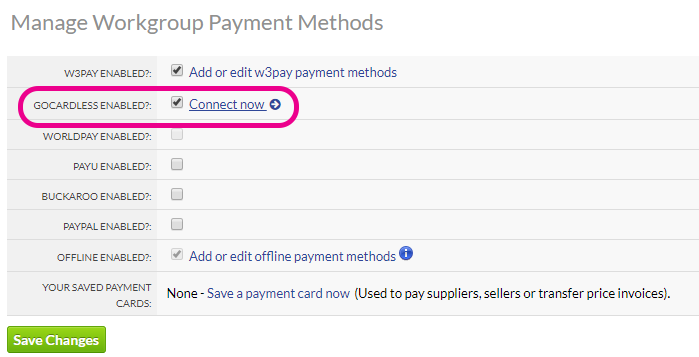
2) Connect your existing GoCardless account
Or sign up to a new account
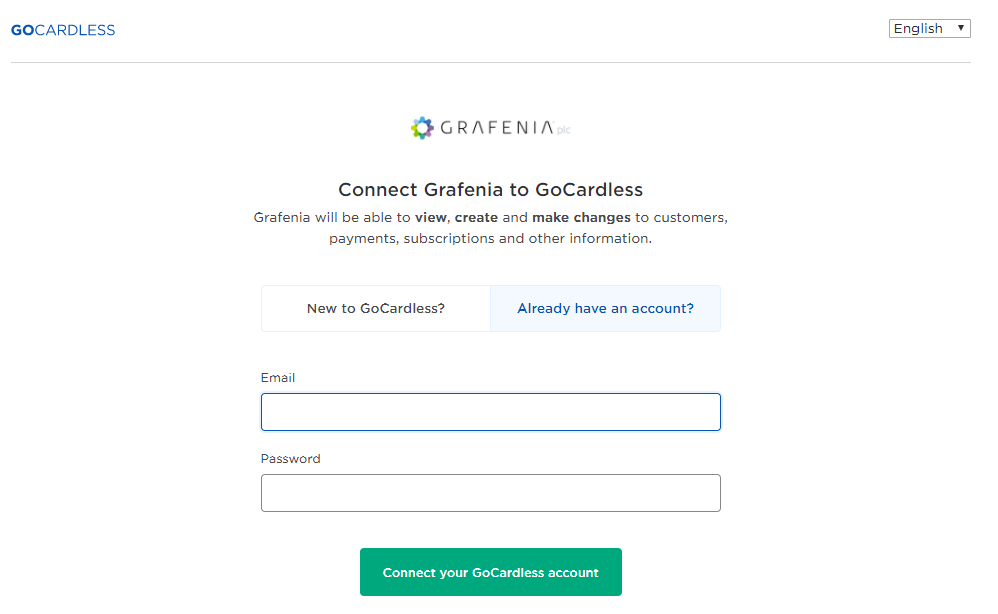
Press connect and that's done.
3) Complete your GoCardless account set up, you will need to connect your bank account and make a few penny transaction to GoCardless to verify that you can access the account
Clients need to authorise you to collect by Direct Debit before you can charge them through GoCardless.
Once you've signed up to GoCardless - you'll be able to request authorisation
1) Head to
In the Financial section, you'll see a link
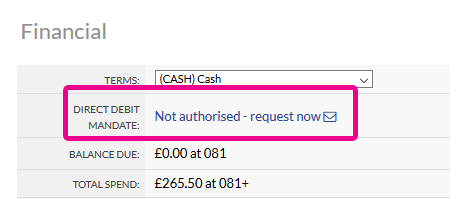
Click this to open up an email template
2) The email has a link clients use to sign up to Direct Debit
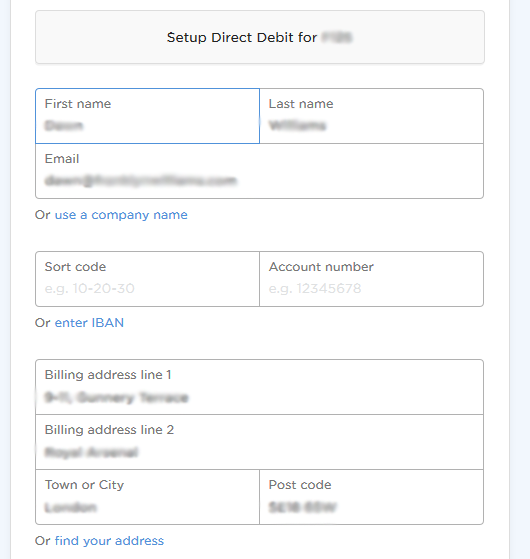
3) When this is filled in the client will show as authorised in Flyerink and we'll add a link to their customer in GoCardless
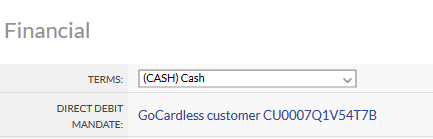
When a client is using GoCardless you can create a subscription via
Choose the auto Direct Debit option
The subscription creates a standalone invoice on cash terms
Just that charge will go through GoCardless
Flyerlink will create a cashbook against the invoice when the GoCardless charge is made
If the charge bounces or is refunded or fails, we'll create a refund cashbook against the invoice to show payment is still required
You can also use GoCardless to collect by direct debit any non-subscription invoice with an outstanding balance.
When your customer has given you a direct debit mandate, you'll see an option to take by GoCardless just subscriptions or all outstanding invoices.
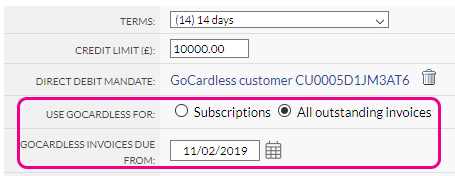
Please note: this option is hidden for customers on CASH terms
You'll need a payment term that gives at least 1 extra day notice to customer for how much is being taken.
To take all invoices - choose a date from which to start taking by Direct Debit. Flyerlink defaults to today's date.
If you choose an older date, do beware that Flyerlink will take payment for the outstanding balance due to all invoices due after the date you chose automatically overnight.
So please review your customer's outstanding invoices via and alert the customer that payment for those items will be taken before choosing an older date.
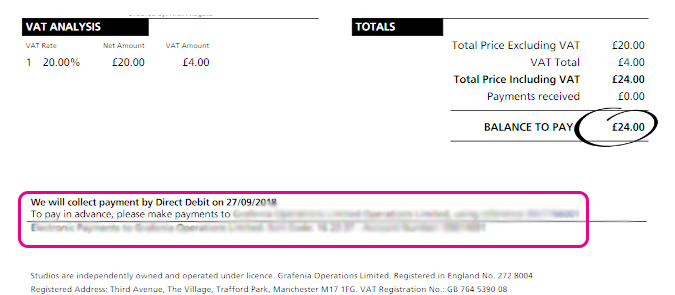
Flyerlink will add a note to any invoice due after this date with an outstanding balance that it will be taken by direct debit. This enables your invoice to act as advanced notice for taking a variable amount by direct debit.
The charge is taken by GoCardless 2 days before the due date - so the payment leaves the customer bank on the due date. If you need to change the length of the due date on invoices you can do this by changing the customers payment terms.
The charge is only for the outstanding remaining balance on an invoice - the charge will deduct any existing payment or credit allocations
For customer on end of month credit terms they could have multiple invoices due on the same date.
Rather than charge for each invoice, the integration groups outstanding overdue invoices so any invoices due on the the same date would get charged in one
Your charge in GoCardless will reference all the invoices the payment is for
The customer will also be emailed when the charge is placed explaining all the invoices the charge is for and the amount the charge is for.
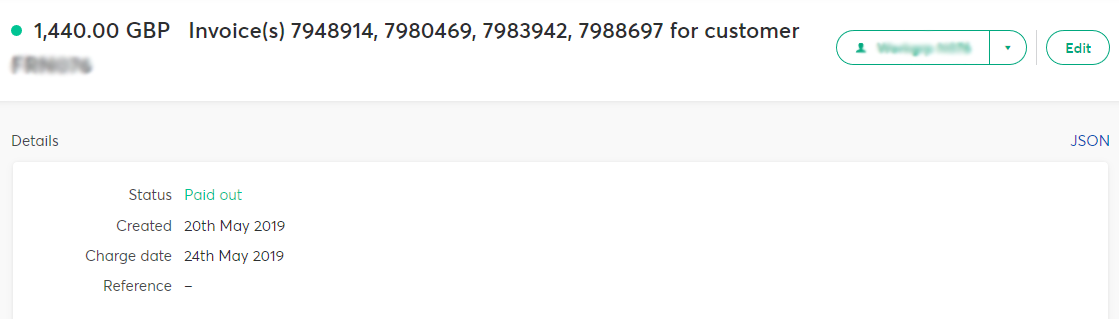
If you have to raise a credit for a customer who's on automatic GoCardless collection, before creating a charge the integration will automatically allocate the credit to invoices that are overdue
That way you can be confident a customer who has payments collected regularly always has a settled account including any credits
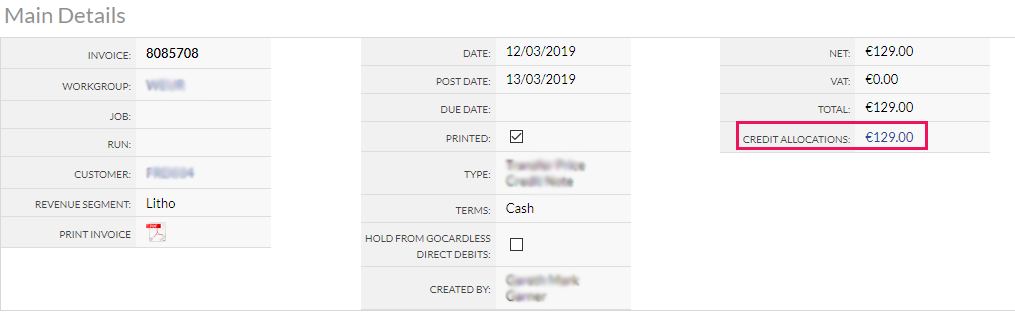
To ensure the credit is allocated to the correct invoice, you can allocate it before the next charge is automatically raised.
After a direct debit is initiated, if the payment bounces or the mandate is failed the client will automatically be emailed to let them know the payment failed with a link to pay by card online
If you have a conversation with the client and they ask you to take by Direct Debit, you can find the invoice in flyerlink and press the "Retry Direct Debit" link
This will queue the invoice up so it will be retried overnight the following night

Direct Debits are cheaper than Credit or Debit Card payments, with GoCardless charges at 1% capped at a max of £2.
However, Direct Debits are easier for customers to dispute or charge back. For partners on credit terms use Direct Debit, for those you don't trust as much use card payments.
How much can I charge by Direct Debit?
GoCardless by default caps payments at £5,000
So any payments over £5,000 cannot be taken through our API
You can contact GoCardless to get this limit raised
How can I see the progress of Direct Debit payments and mandates?
Head to
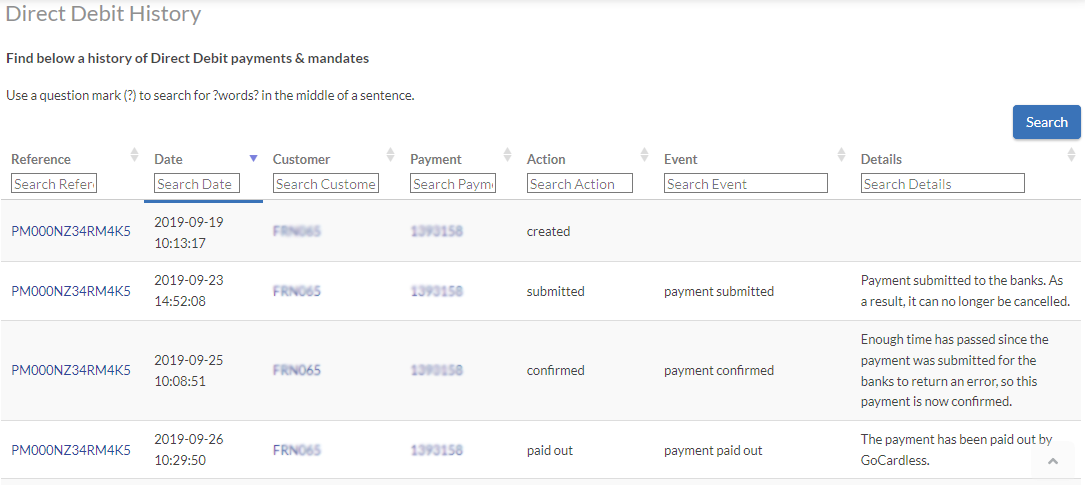
Here you can see a log of all the direct debit payments and mandates initiated from Flyerlink
It will show if there have been any errors taking payments and the details of the errors
And also it links to the customers and payments affected by the Direct Debit
With GoCardless the charge takes 2 days to leave the client's account, GoCardless then hold payment 2 more days so you get paid 4 days after the charge.
If the invoice was made with more than 2 days notice we will charge 2 days before the due date - so the payment leaves the client account on the due date - but it will still be held by GoCardless for 2 days.
If the payment bounces or is disputed before it's paid to your account, GoCardless will refund the client.
A reversal payment will also be created in Flyerlink so the invoices affected show as overdue with an outstanding balance.
We will then automatically email the client (copying in the workgroup invoicing email address) asking them to pay online by card and get in contact if there's a payment dispute to remedy
The subscription payment option is decided per subscription - so make sure to set GoCardless for subscriptions if the customer collects Direct Debit for all other invoices.
Flyerlink is equipped with the ability to automatically invoice your clients, which you can send to an accounts package using one of our integrations (Sage50 or Xero).
Flyerlink makes an invoice from a job when has been printed by the job supplier.
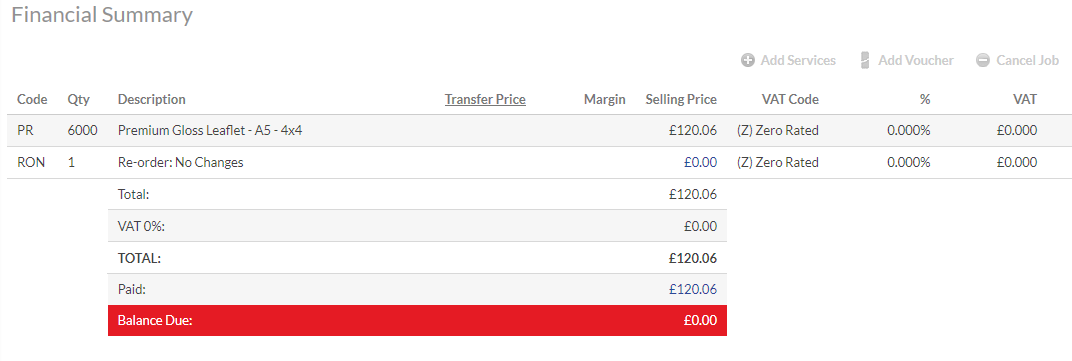 The job financials are copied over as invoice lines, and details of the job show in an invoice.
The job financials are copied over as invoice lines, and details of the job show in an invoice.
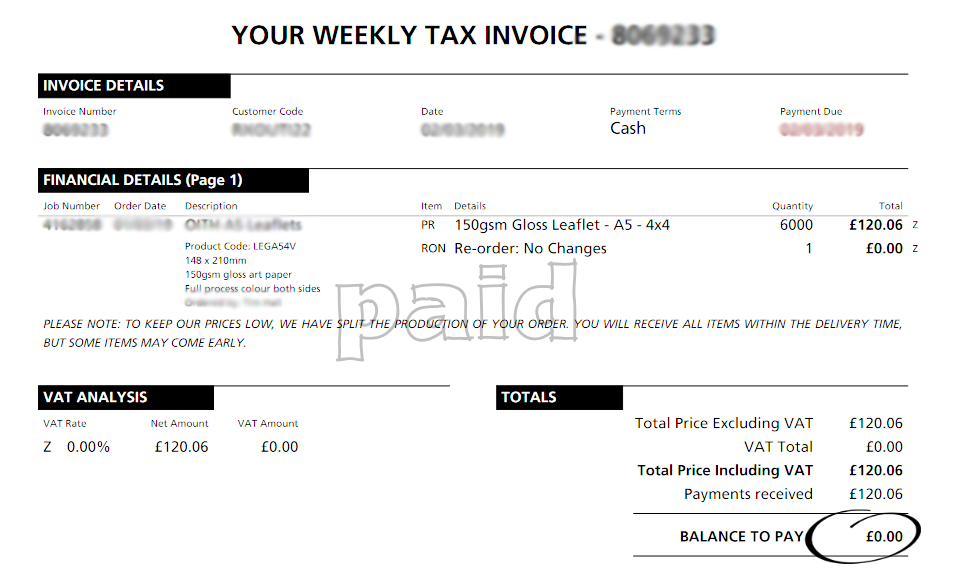 When the job is printed we make both an Sales Invoice from you to your customer, and a Transfer Price Invoice from Grafenia to yourself for the cost of sale.
When the job is printed we make both an Sales Invoice from you to your customer, and a Transfer Price Invoice from Grafenia to yourself for the cost of sale.
For more information on how we invoice you see https://www.flyerlink.com/res_art/how-we-invoice-you
The invoice in Flyerlink will use the credit terms your customer has been given to set the date when payment is due.
You can change the terms via
In the financial section
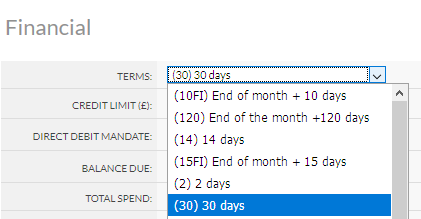
By default all your customers will be set up to receive consolidated invoices.
What this means is that any job printed during the course of a week will be grouped together in a weekly consolidated invoice that is sent to the client on the first working day of the following week.
This is to avoid sending clients who order multiple items receiving multiple invoices.
So instead of a customer getting 1 invoice when their first job is printed on tuesday, and another invoice when their 2nd job is printed on wednesday - they would get a consolidated invoice the following monday with both those jobs on.
Consolidated invoices are also made on the first day of a month (whatever time of the day that lands on) and will show any jobs printed between the first working day of that week and the last day of the month.
Proforma invoices
If you're job is awaiting a consolidated invoice and you need to send a client an invoice sooner - you can use a proforma invoice against a job or order
You can find this via
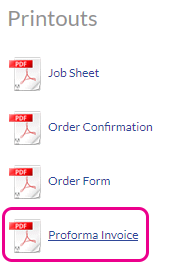
Or for an order it's via
If your customer would prefer not to have consolidated invoices and instead get 1 invoice each time 1 job is printed, you can change this on a per customer basis
Head to
In the financial section untick "Group invoice"
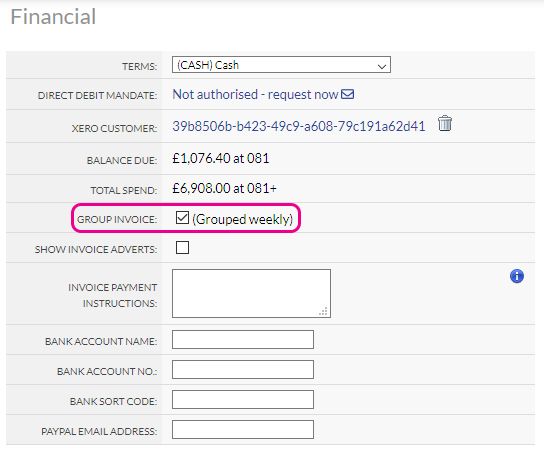
You can also prefer single invoicing in general for all new customers when they're created. To do this head to
Untick "Prefer group invoices"

Subscription invoices are not grouped into a weekly consolidated invoice and also are not given the customer credit terms.
For more information on subscriptions check out http://www.w3pedia.com/uk/subscriptions
You can create your own invoice or credit via
The invoice raised here will be a standalone item and not grouped into the consolidated invoice.
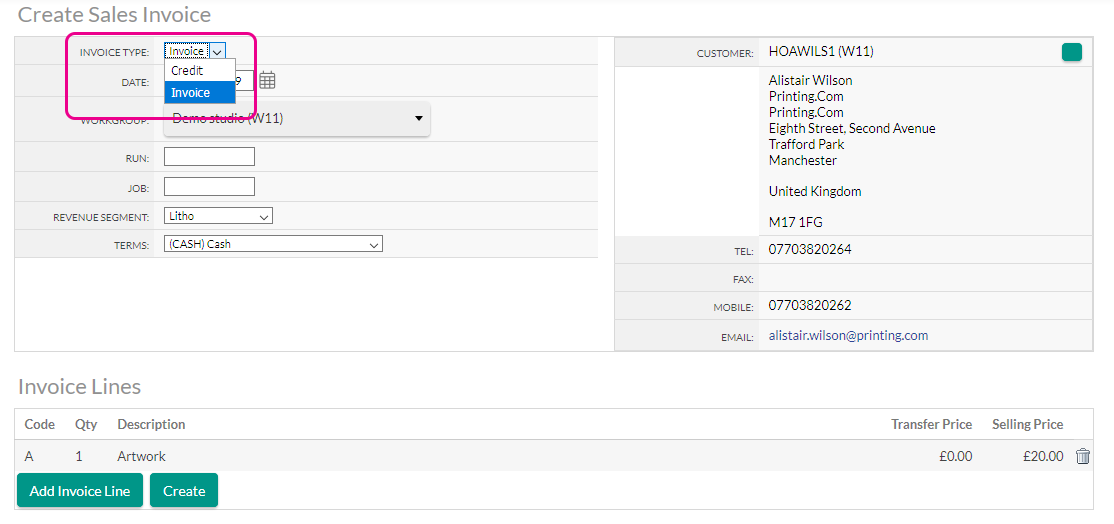
To make a credit you need to change the Invoice type to Credit
By default Flyerlink will email your customers immediately after a single or consolidated invoice has been generated.
The invoice is addressed to your customer's account contact which can be edited via
Under the customer address change the account contact
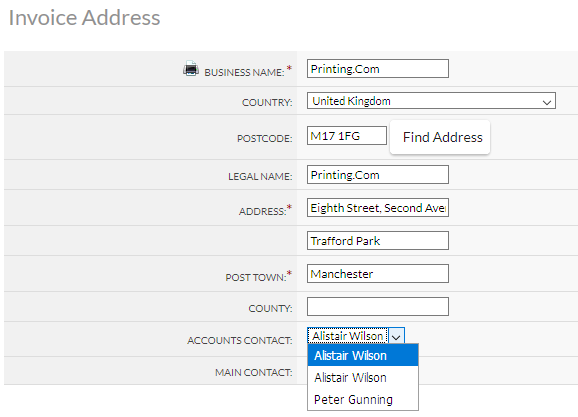
You can choose which of your customer's contacts are emailed invoices by ticking or unticking the "Email Invoice" option
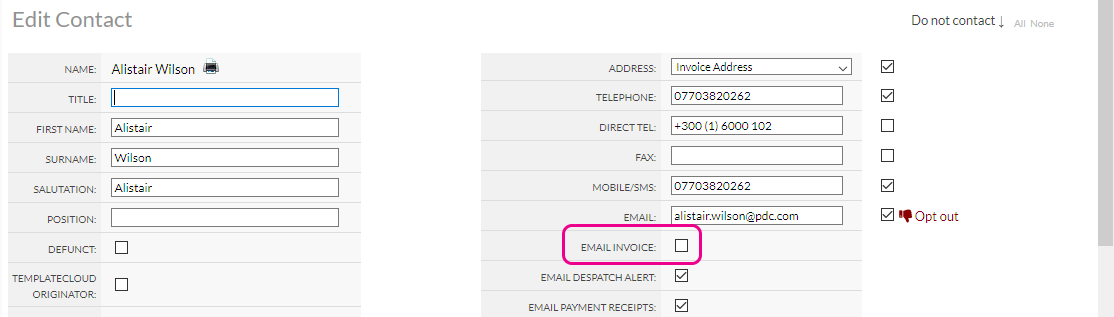
If you don't want any of your customers to be emailed invoices from flyerlink, you can head to
Untick "Send invoices by email?"
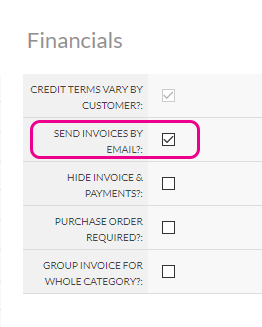 For more information about invoice emails see http://www.w3pedia.com/uk/invoicing-and-despatch-emails
For more information about invoice emails see http://www.w3pedia.com/uk/invoicing-and-despatch-emails
Find more on this here https://www.flyerlink.com/res_art/chase-invoices
You can use Flyerlink to send out daily reminder emails to your customers requiring their input on your jobs.
This is an opt-in service, to opt in head to
Tick "Send emails to chase jobs"

If you do this, we'll send an email called CHASE_JOB_DIGEST every morning on working days (excluding weekends and holidays) to any customer who have jobs waiting on them in your Workgroup Summary.
We'll send out an email with a summary of all the customer's jobs at different statuses, with links to the next step required in their microsite.
FILE SUPPLY OR RE-SUPPLY REQUIRED
The following jobs need files uploaded:
http://www.yourmicrosite.co.uk/account/upload-files/{{jobcodes}}
PROOF FEEDBACK NEEDED
We've sent you proofs for the following jobs:
http://www.yourmicrosite.co.uk/account/view-job/{{jobcodes}}
Please reply with your feedback.
FILECHECK APPROVAL NEEDED
The following jobs have been pre-flighted to highlight potential problems. The results need to be approved for print:
http://www.yourmicrosite.co.uk/account/review-filecheck/{{jobcodes}}
BULLETPROOF APPROVAL NEEDED
The following jobs have had design work done that needs to be approved for print:
http://www.yourmicrosite.co.uk/account/review-filecheck/{{jobcodes}}
For all these emails, we ignore jobs with waiting controls.
The chase email also has a section chasing jobs requiring payment.
We also send the email to customers who have a job control saying you are waiting for payment or their credit limit exceeded.
We send this when the job is on ANY status (except for status 000)
PAYMENT REQUIRED
The following jobs require payment to be approved for print:
http://www.yourmicrosite.co.uk/account/review-filecheck/{{jobcodes}}
If you're customer belongs to a category that hides invoices & payments, we won't chase payments for them.
We email the main contact of the job
And any other contacts associated to the customer that have “CC in proof emails” ticked
However we skip any contacts that are unable to accept their jobs.
You can also send a weekly chase invoice email that will automatically send emails first working day of the week to the customers with a summary of their Overdue invoices.
To do head to
Tick "Send emails to chase overdue invoices"
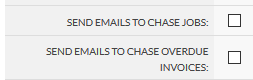
Before turning this on we recommend running a report to see the emails that will be sent out.
You can find a list of overdue invoices using the Unpaid Invoice report via
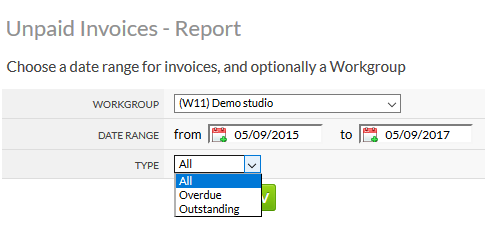
This will show which customers will be emailed and which invoices they will be emailed for. If you've been using a different invoicing system for tracking invoices before this you may want to cross check that Flyerlink knows invoices have been paid before you chase by allocating payments to paid off invoices.
This report includes all unpaid invoices, regardless of whether the customer is emailed invoices or not
However, the chase invoice email only goes to customers who are emailed invoices from Flyerlink
We exclude customers where the account contact isn't emailed an invoice, and any customers in categories that hide payments or don't send emails.
You will need:
Xero provides accounting software services internationally. With our custom integration, it's possible to export your customers, invoices, and payments from Flyerlink and into Xero.
NB: The integration only works one way:
Flyerlink information is sent to Xero,
Xero information can't be downloaded to Flyerlink.
* To export payments you will need to set up a Bank Account in Xero to receive payments from.
** Payments are exported to Xero as allocations to posted invoices. If a payment has been created in Flyerlink but not allocated to a posted invoice yet, we will export it to Xero as an Overpayment. As soon as an Overpayment has been allocated to a posted invoice, we will allocate the Overpayment to that invoice in Xero.
All of these can be managed within Xero.
To start importing your information to Xero. Log in to your w3p account:
1) Head to
Ensure your workgroup invoice export type is set to Xero
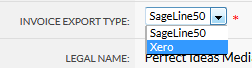
2) Head to
You should see an option to export to Xero, if you see an option to export to Sage50 contact a member of your support team and they will change the export option for you.
3) Press the Sign in with Xero button
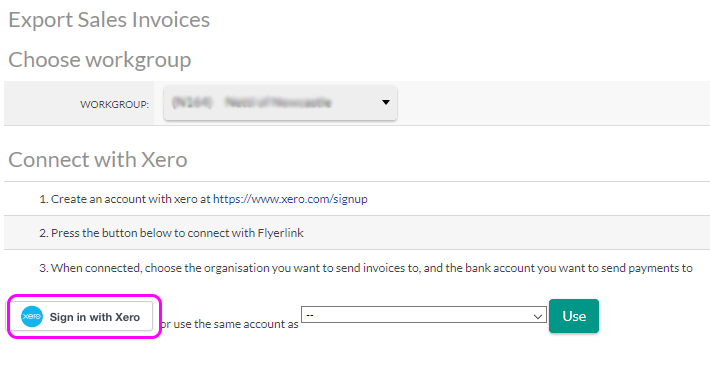
4) Sign in to Xero, select the organisation you want to connect to and then confirm the permissions
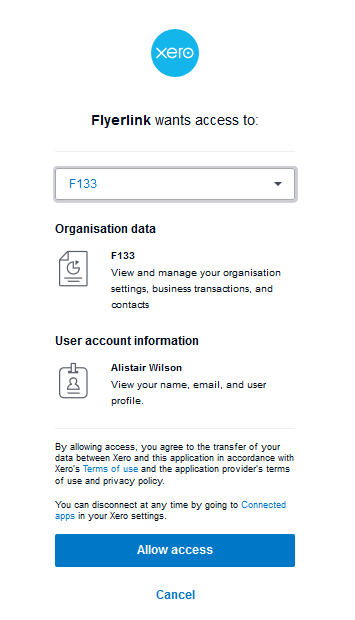
5) To receive payments in Xero
a) Add a bank account in Xero, and ensure the bank account has a nominal code selectable in Xero's Chart of Accounts

b) Choose your linked account via and press Save.
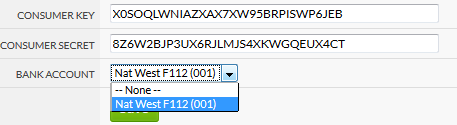
Now you can start exporting.
Choose your time frame of the period you want to export Flyerlink data into Xero.
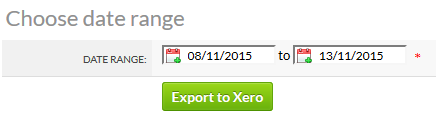
Xero have a daily limit of 1,000 API requests a day, so you can only import a max of 3 months at a time. Importing weekly, fortnightly or monthly is more recommended.
When you start importing, you'll see a message saying the import has started. It will take awhile to run, the more you're importing the longer it will take. Don't worry, you can leave the page and come back to the export later.
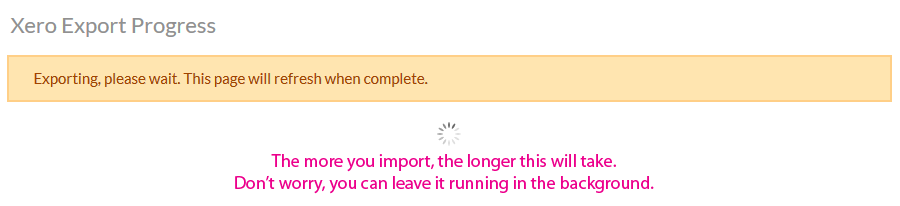
You can see all previous Xero exports for your workgroup via
Click an export to see an overview of which customers, invoices and payments were imported to Xero, along with any warnings if there were problems importing.
Did you know? The Xero exporter will only ever export invoices, credit notes and payments once.
If you choose a date range that's already been exported, we'll skip over information that's successfully exported.
This means you can go back in time to catch any invoices that might have failed without having problems of duplicate invoices or payments going into Xero.
Flyerlink can also automatically send invoice Exports to Xero for you
All you need to do is tick “Auto export to Xero” via
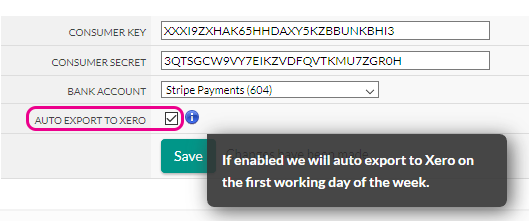 Flyerlink then automatically send your invoices to Xero on the first working day of every week - immediately after your consolidated invoices are sent to your customers.
Flyerlink then automatically send your invoices to Xero on the first working day of every week - immediately after your consolidated invoices are sent to your customers.
We'll log all the information sent along with any errors from Xero so you can review any time you need via .
The automatic invoice will be since your last export date (in upto 3 months batches), which will quickly become one weeks worth of invoices, purchases from Grafenia, customers and payments.
Custom tax rates
For the UK, US, NZ and Australia Xero comes with built in tax rate support
For other countries like Ireland, Netherlands and France to have full tax support you'll need to create tax rates in Xero and then map the Flyerlink tax rate to your custom rate.
1) In Xero head to https://go.xero.com/Setup/TaxRates.aspx
Create a new tax rate
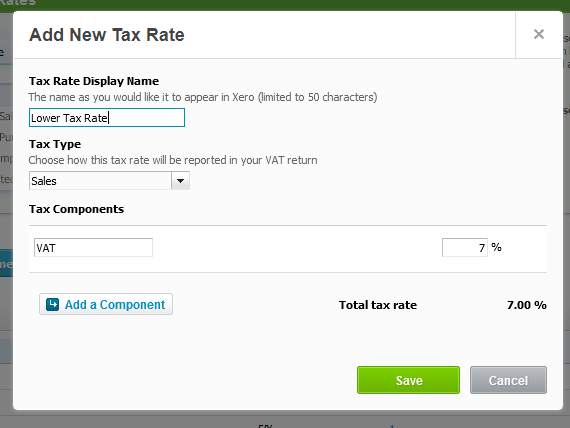
Once you've made these head back to Flyerlink Workgroup > Invoices > Exports
Below the option to send data to Xero you'll see a section to map your tax rates
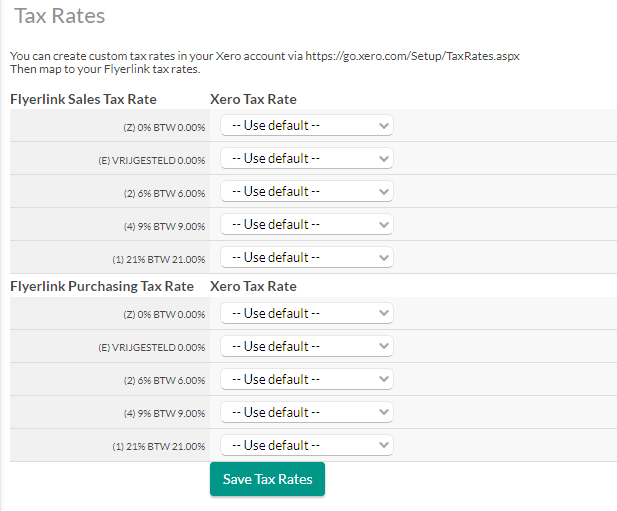 Pick the custom tax rates you've set up, otherwise we'll use a default tax rate which won't allow you to report on how much of each rate was used per invoice.
Pick the custom tax rates you've set up, otherwise we'll use a default tax rate which won't allow you to report on how much of each rate was used per invoice.
The following nominal codes are used for information to be exported from Flyerlink into Xero:
| Export | Nominal code |
|---|---|
| Sales invoices | 201 |
| Transfer price invoices | 301 |
| Payments |
(your bank account's nominal code) |
If invoices are failing to export, please ensure 201 and 301 are not being used. You can change the nominal code in use to something else and the invoices will start to export.
That needs to be done in Xero
Change the nominal used to something else to make space for our integration
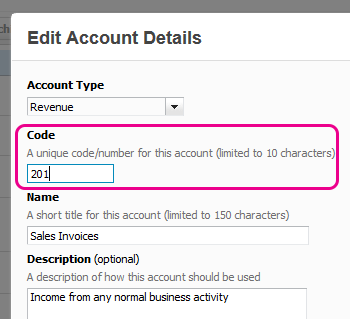
Payments will only be available for export after a bank account has been added in Xero, a nominal code has been chosen, and the bank account has been selected within Flyerlink.
The integration works by creating new customers that we can send invoices & payments to
If you have existing Xero customers you can link the customer to your Xero account via in the financial section
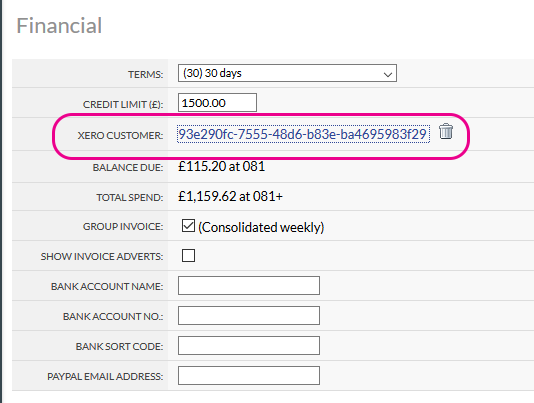
We need to know the right Xero customer ID if you're going to manually link
The place to find that is in Xero go to
Click the contact
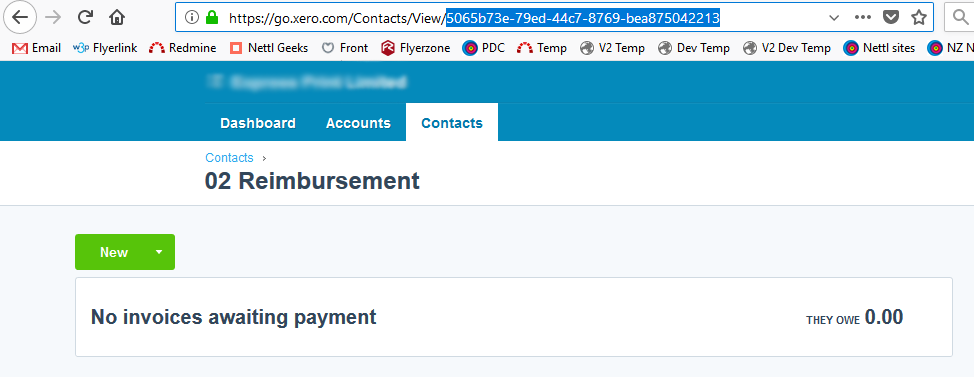
Copy and paste the end of the url
Eg if the contact url is https://go.xero.com/Contacts/View/1f27fab8-4275-46e1-8b58-4d543bfa3d77
The contact flyerlink needs is 1f27fab8-4275-46e1-8b58-4d543bfa3d77
If you've got both a printing.com and Nettl workgroup, and you're switching customers between the two accounts, you can reuse the same connection.
After you've connected your first workgroup, head back to and choose your second workgroup
You'll see a note "or use the same account as"
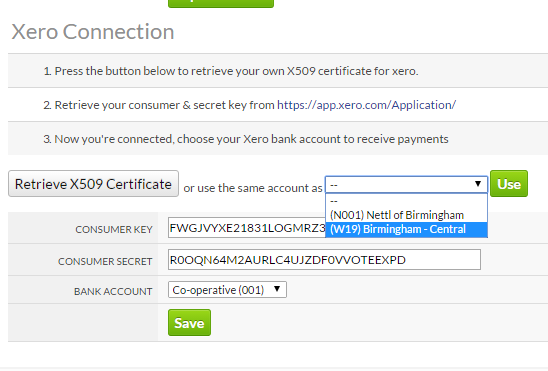
Select the first workgroup you've set up, and we'll reuse those details to send exports over.
The export works well, but there are some potential issues you might encounter.
Xero daily API limit
Xero have a daily API limit of 1,000 requests. If you exceed it in one export, we won't be able to export the last items on the list and you'll need to reexport that time range.
Exporting little and often helps avoid this.
Duplicate customer, invoice and payment references
If you've created a customer in Xero with the same reference as our Flyerlink code, we'll assume they are the same person and reuse that customer for adding new invoices and payments.
If you've added an invoice with the same reference as our invoice code in Flyerlink, we won't try to update, change or add payments to it. We'll just show an error that the code isn't unique. This means your flyerlink invoice won't be exported to Xero if there's another invoice with the same reference as our invoice code.
Payments are the same, although it is very unlikely you will have a payment with the same reference we use in Flyerlink.
Defunct / archived customers
Xero complains about creating invoices or payments for customers that are marked as defunct.
Nominal codes
If you see an error Please enter a unique Code.
Then you will be using a nominal code in Xero we need to use. Please ensure 201 and 301 are not being used in the Xero installation for something else, as we use these to import Flyerlink information.
When do invoice & payments get exported?
Invoices will only be exported once they've been posted.
Payments get imported to Xero immediately, and allocated to a posted invoice as soon as the invoice is posted. If a payment was made and allocated to an invoice that hadn't been imported yet, we'll add that invoice too.
Why doesn't my bank account show?
Your bank account needs a nominal code to show as a bank account we can send money to.
To set this up, in Xero head to
Click your Bank Account to edit it
Add a code eg 501 for payments to go into
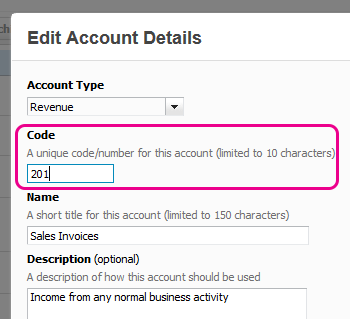
How do I reconcile bank feeds and Flyerlink payments?
If you connect Flyerlink to a bank in Xero we'll send all Flyerlink payment references over to Xero.
You may want to exclude the payment references and use the bank feed instead.
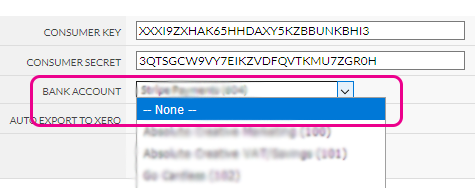
Another option is to add https://bankfeeds.io to help reconcile Stripe payments
We just send Xero the invoice information, not the PDF we've created. Xero builds it's own that'll match the Flyerlink invoice and the reference means you can find the invoice in Flyerlink
How do I fix these errors?
An existing contact could not be found using the specified contact details. The contact name field is required to create a new contact.
This error typically means there's an issue with the customer that Flyerlink is linked with
Head to
Click the link to see the customer in Xero
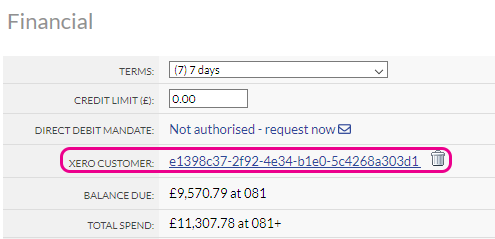
If the link is broken, then delete the link in Flyerlink first - it's likely the customer was deleted in Xero.
If the link works then make sure that contact isn't archived and is available to have data sent to it
Try resaving the contact and seeing if Xero present any errors
Account code '201' is not a valid code for this document.
This error typically means the nominal account we send invoices or bills to has become locked or moved
The way to solve is in xero to go to your chart of accounts - select the account code with the nominal you see and unlock it and ensure it's available as a sales or bill account.
You may need to talk to your accountant to fully resolve.
Most of the Xero errors are explained here: http://help.gettimely.com/article/116-xero-troubleshooting-guide and could be due to your set up.
You can always re-export old months if needed, we'll skip over everything that's successfully imported so re-exporting will be faster.
If you're concerned about anything not exporting, feel free to report to bugs@printing.com along with a link to the export you completed and an explanation of the problem - we may also need access to your xero account.
The more you put in Flyerlink, the more you get out. See all the reports that are available at the tip of your fingers.